
NASの中で仮想マシンを動かすことが出来ます。その導入手順です。
仮想マシンを導入し動かすと、外出先から簡単にNASの設定を変更出来たり、自宅のパソコンをネットワーク経由で電源をいれたり、いろいろ出来ます。
また、Windows以外にもUbuntuなどのLinuxもインストールすることができますので使い方は無限大?ですが、今回はWindowsを入れてみます。
標準のメモリ 4GBでどこまで動くのか?がとっても気になります。一番最後にメモリを増設したらどれくらい速くなるか動画をアップしてます。
Virtual Machine Manager 対応機種
対応機種は公式サイトで確認できます。


Windowsインストールに必要なもの
Windowsのライセンスキー
コレは絶対に必要です。ライセンスキーが無くてもインストールできますが30日で使えなくなります。もちろん再インストールすれば30日間は使えます。
詳しくは書きませんが、ライセンスキーはヤフオクなどのフリマで激安で怪しいものが買えます。自己責任でどうぞ。
Linuxなどはライセンスキーはありませんのでフリーで使用可能です。
Windowsのインストール用イメージファイル(iso)
インストールにはWindowsインストール用イメージファイルが必要です。ダウンロード方法を解説しているので参考にしてください。
Virtual Machine Manager(VMM)の導入
管理画面を開いて「パッケージセンター」を開きます。


初めてパッケージセンターを開いた時には、規約の同意をする必要があります。チェックを付けてOKを押します。
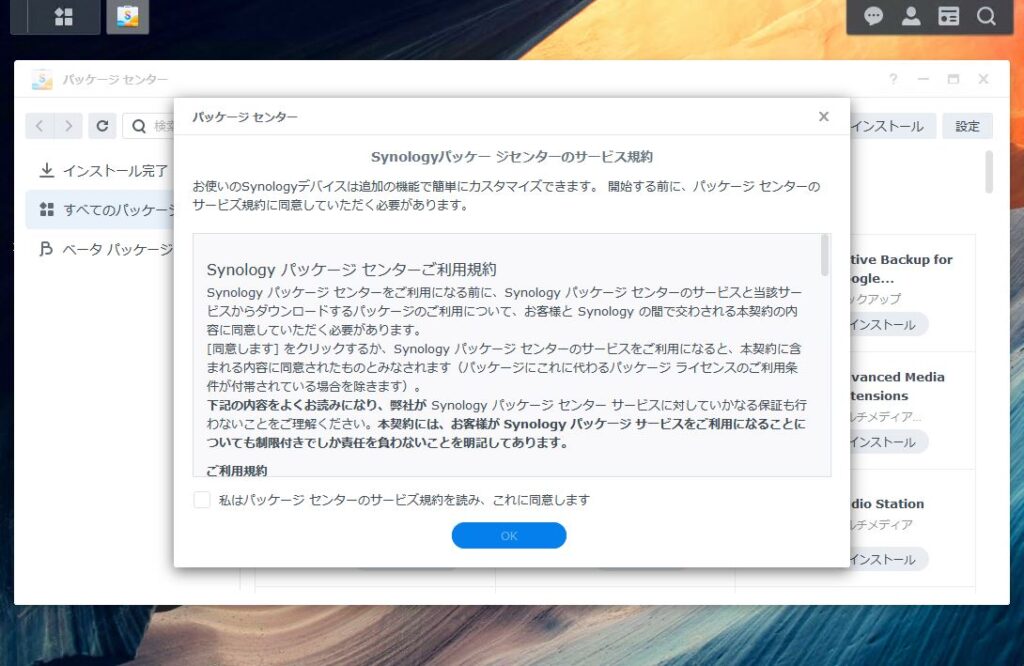
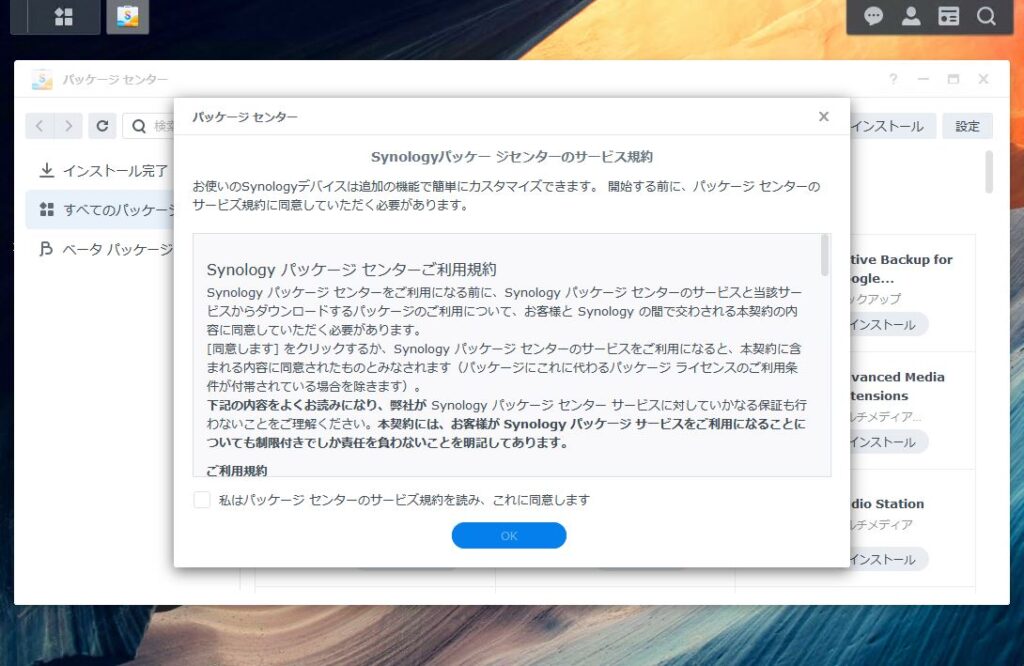
検索欄に「Virtual」と入力するか、全てのパッケージ内から「Virtual Machine Manager」を探し、見つけたら「インストール」を押します。
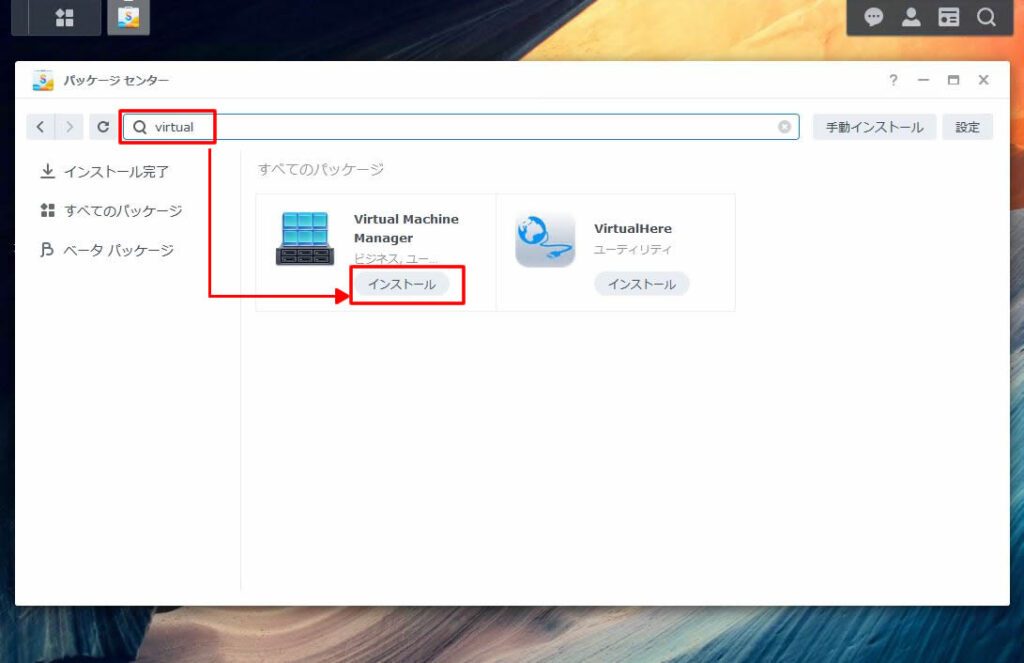
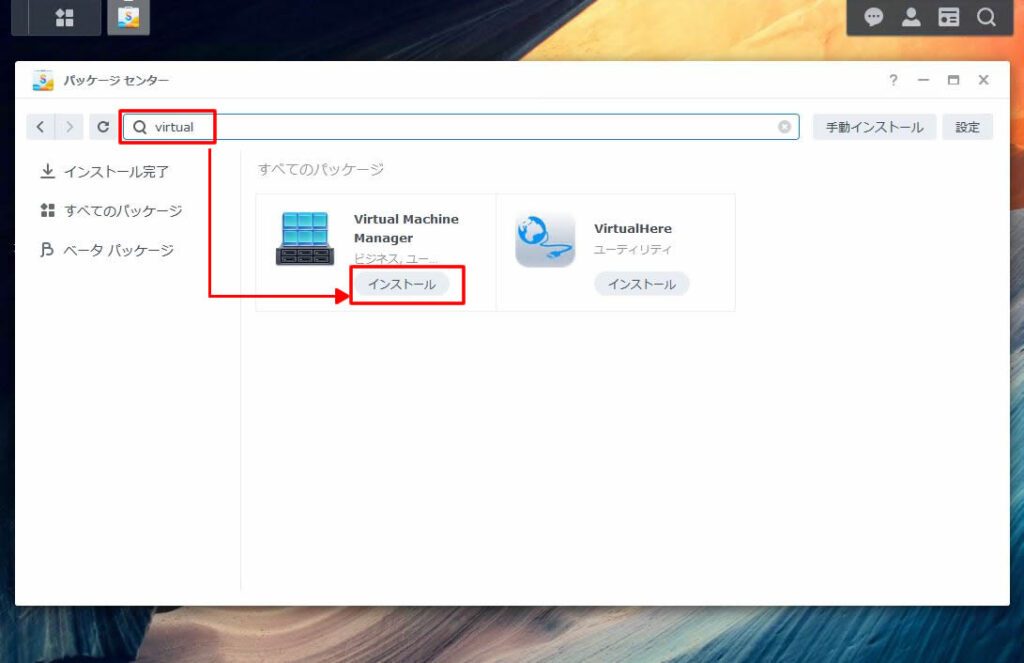
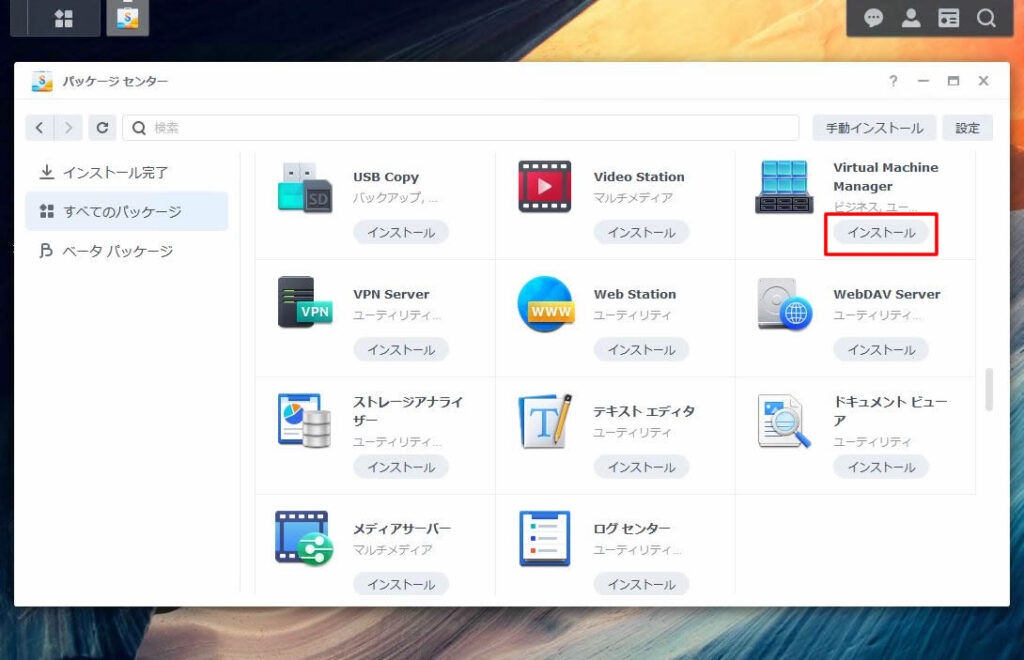
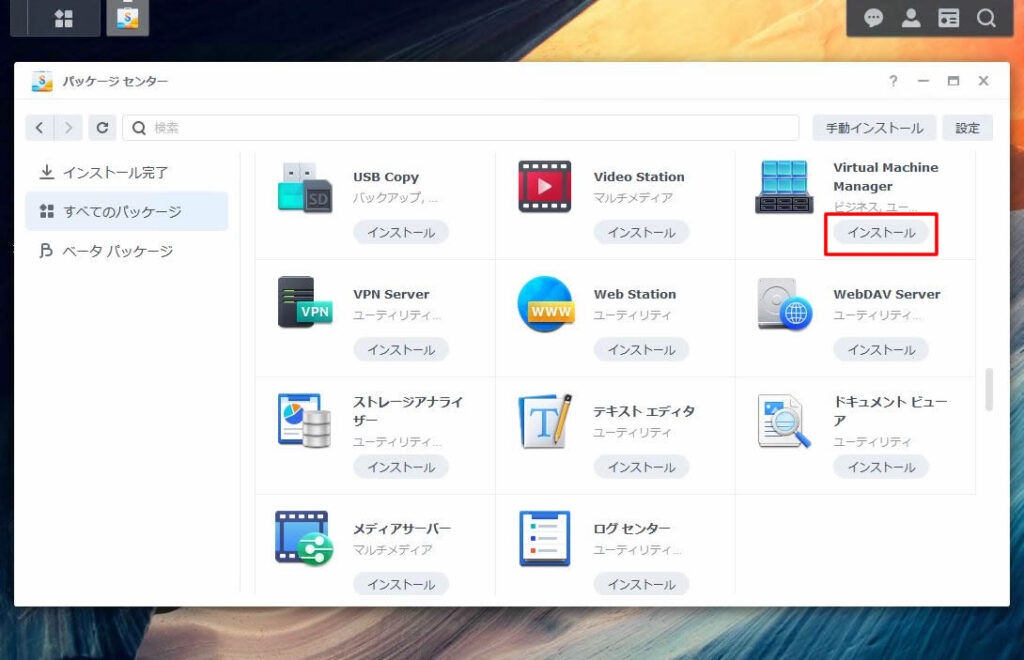
「Virtual Machine Manager」インストール時に、必要なサービスをインストールしなければならない場合は回避不可なので「はい」を押して進めます。
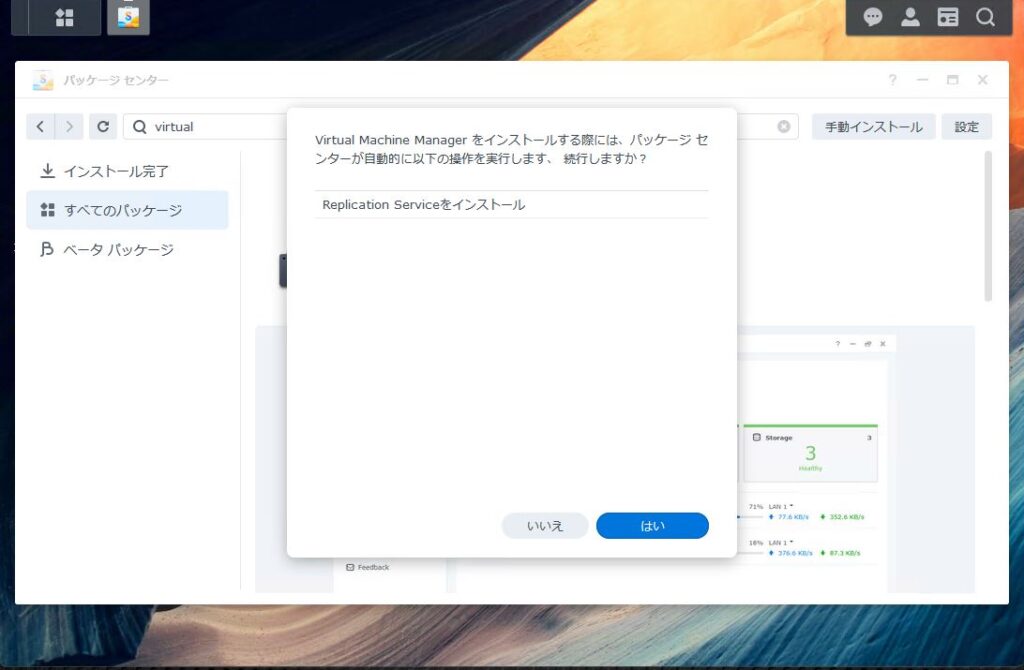
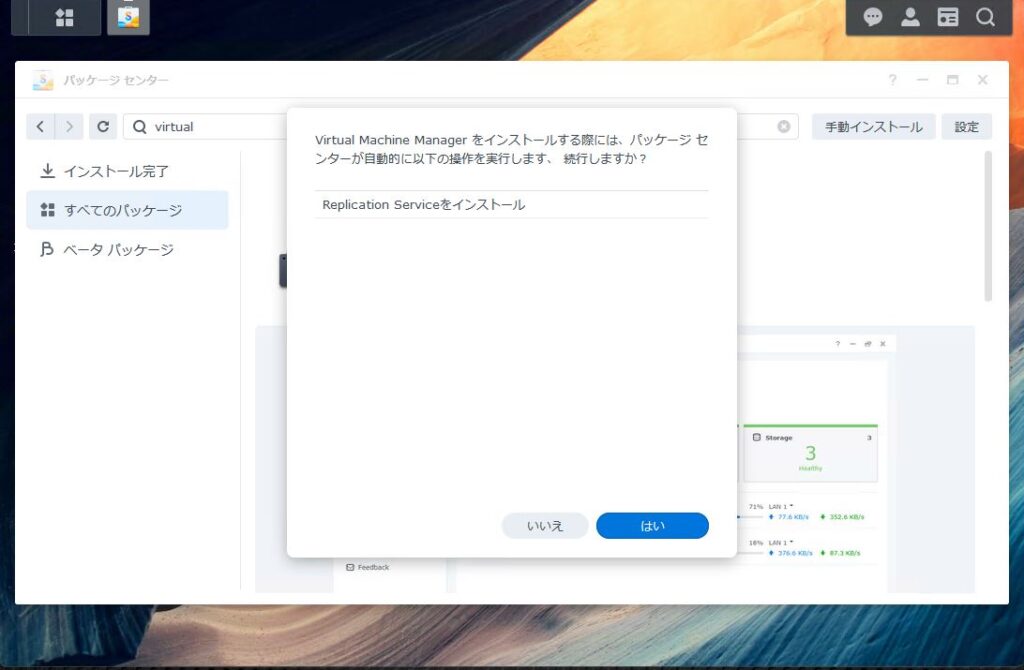
インストールが終わるまで待ちます。
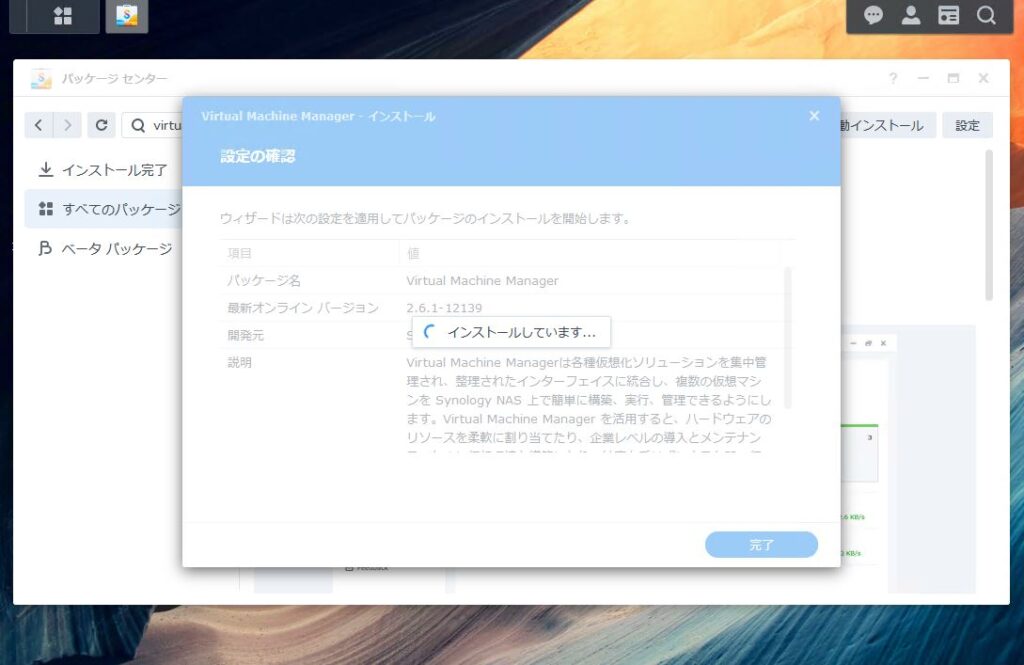
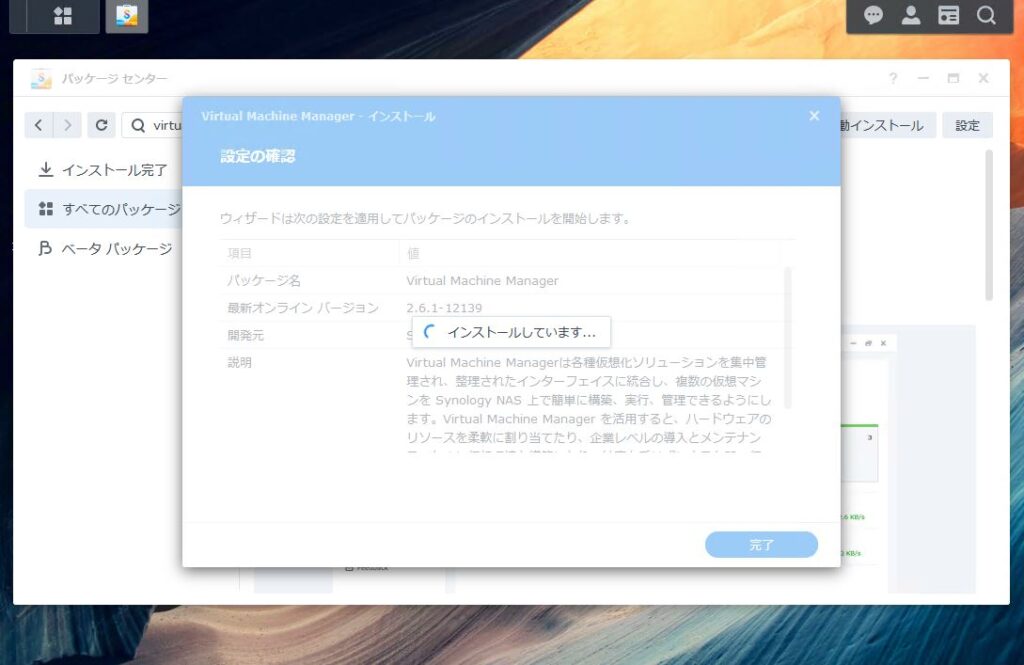
Virtual Machine Manager(VMM)を開く
インストールしたVMMを開きましょう。「開く」を押します。
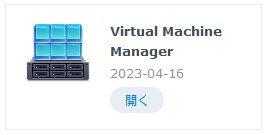
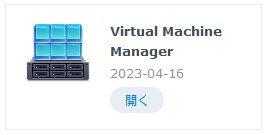
パッケージセンターを閉じてしまった場合には、ココを開き導入されたアプリ一覧からでもVMMを開けます。
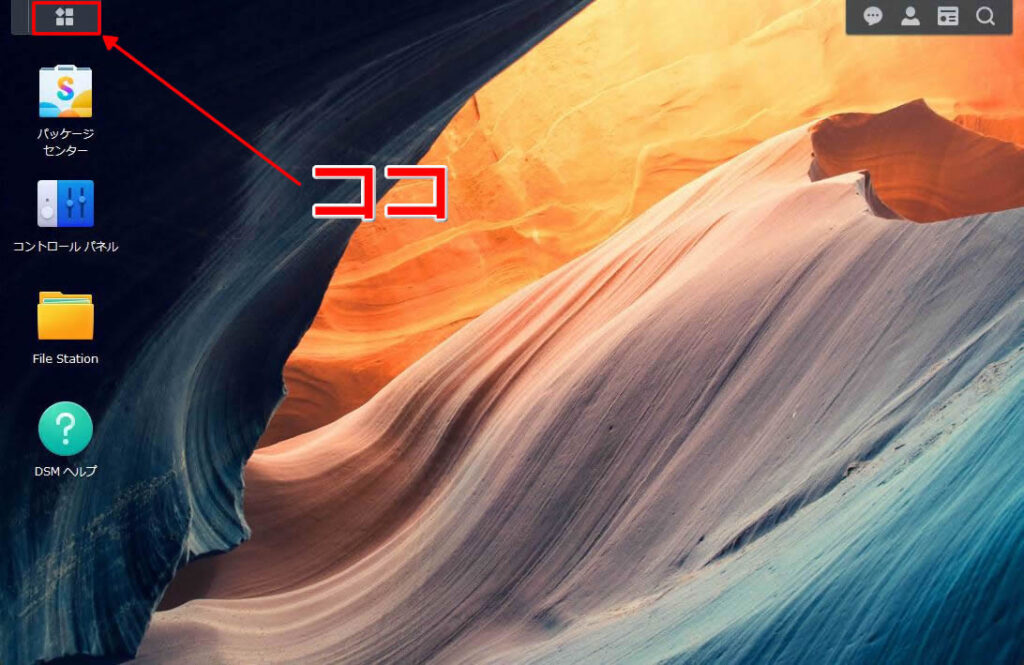
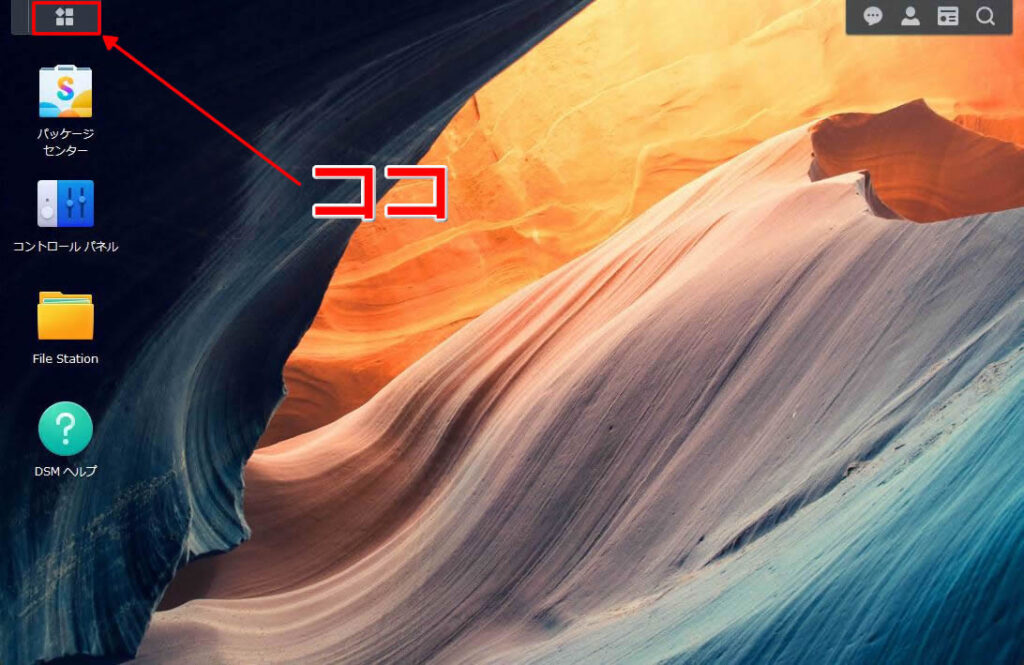
VMMを開くと、仮想マシン未作成の場合設定ウィザードが開きます。「起動」を押して進みましょう。
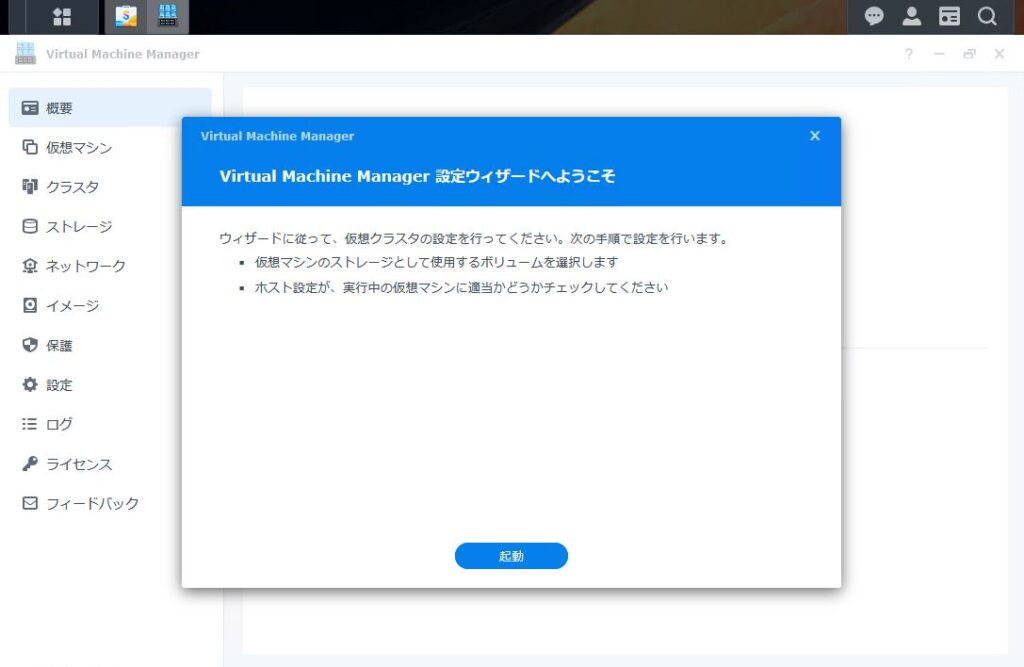
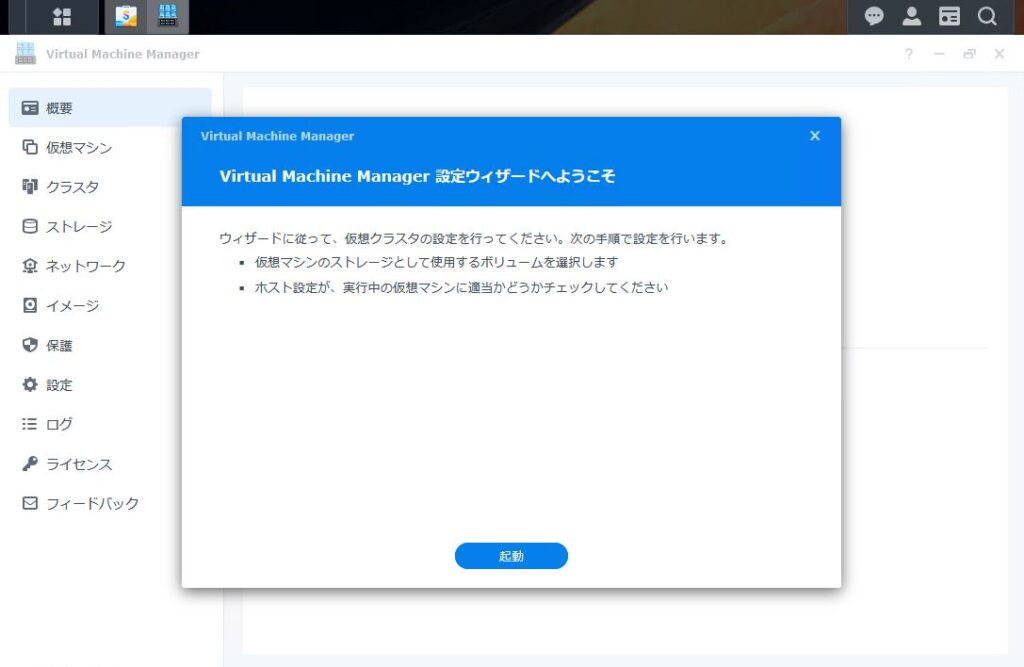
「次へ」で進みます。
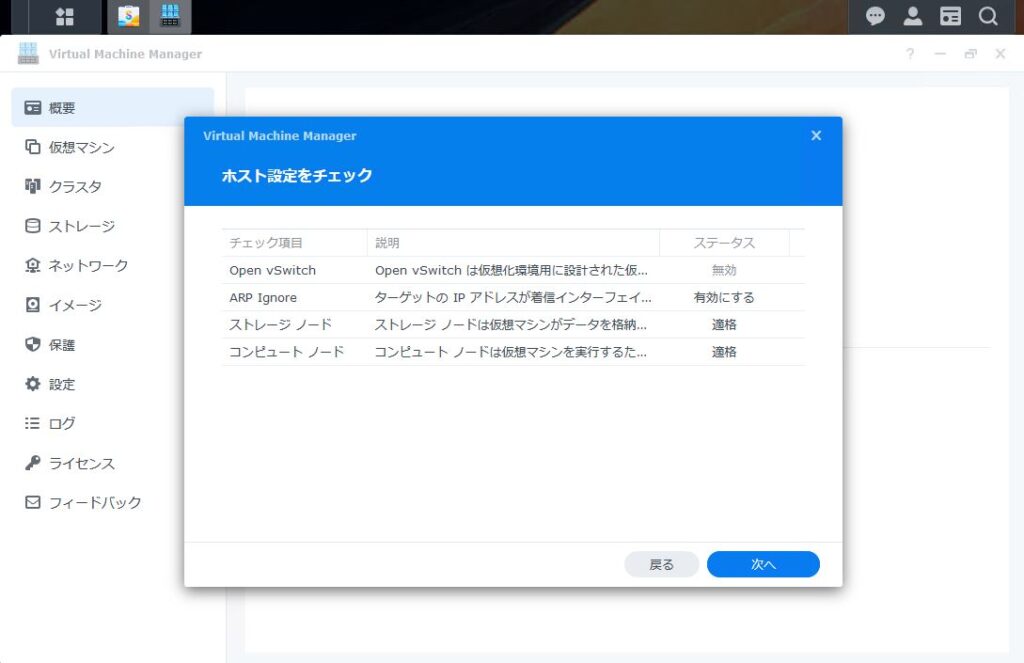
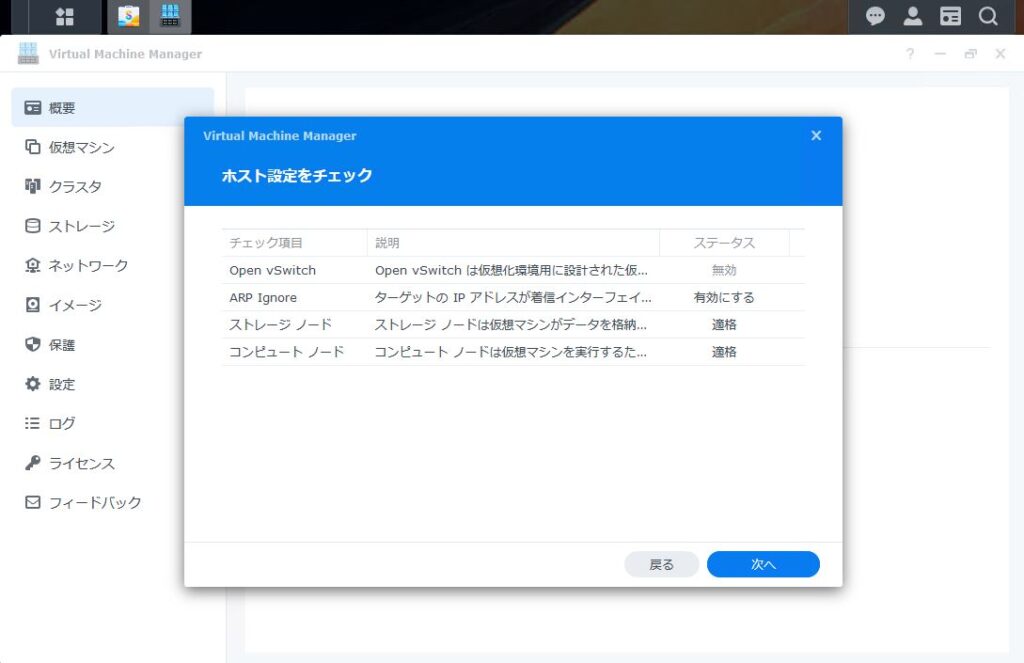
よくわかりませんが、「はい」で続行してください。
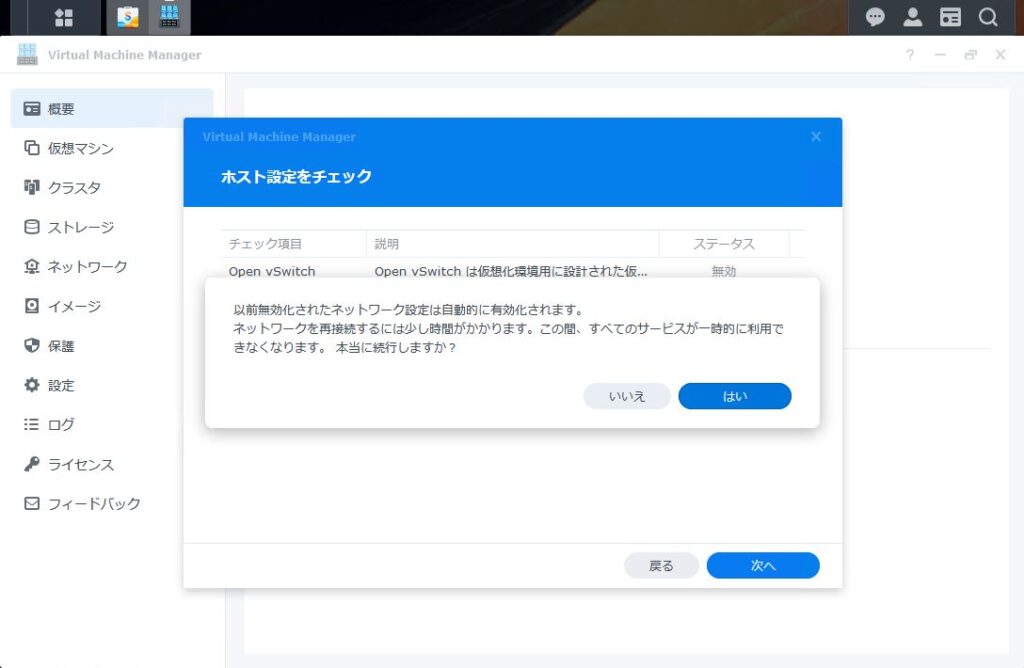
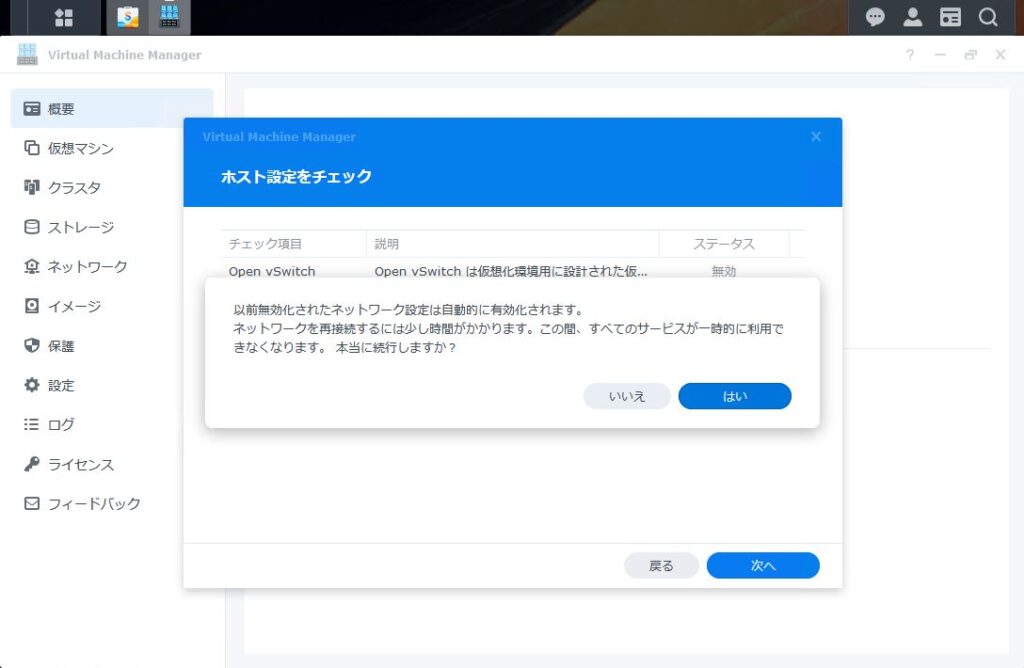
ボリュームは一択なのでチェックを付けて「次へ」で進みます。
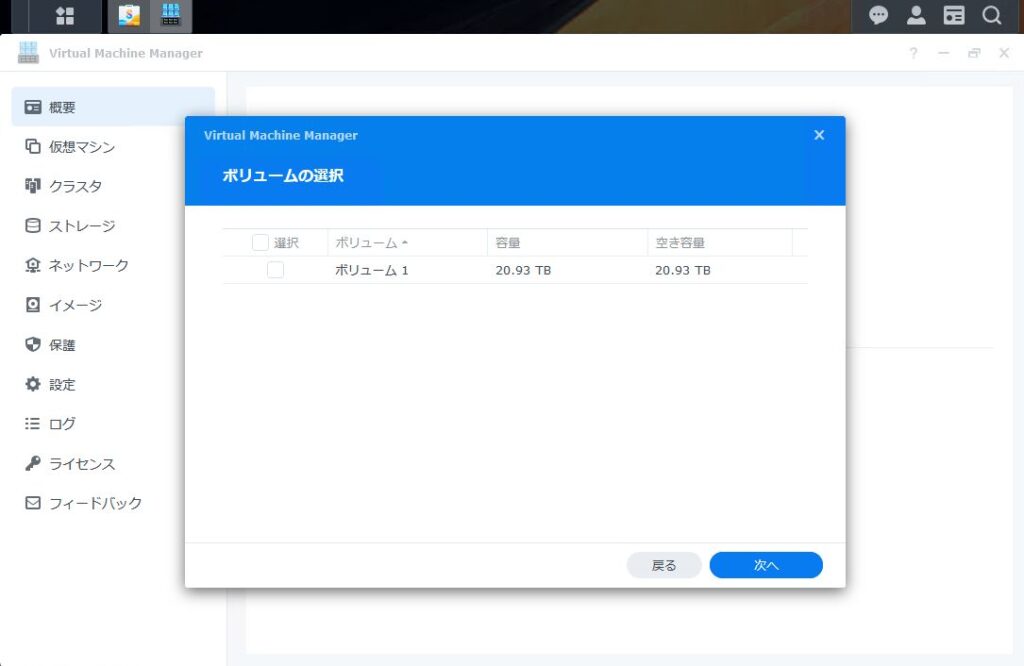
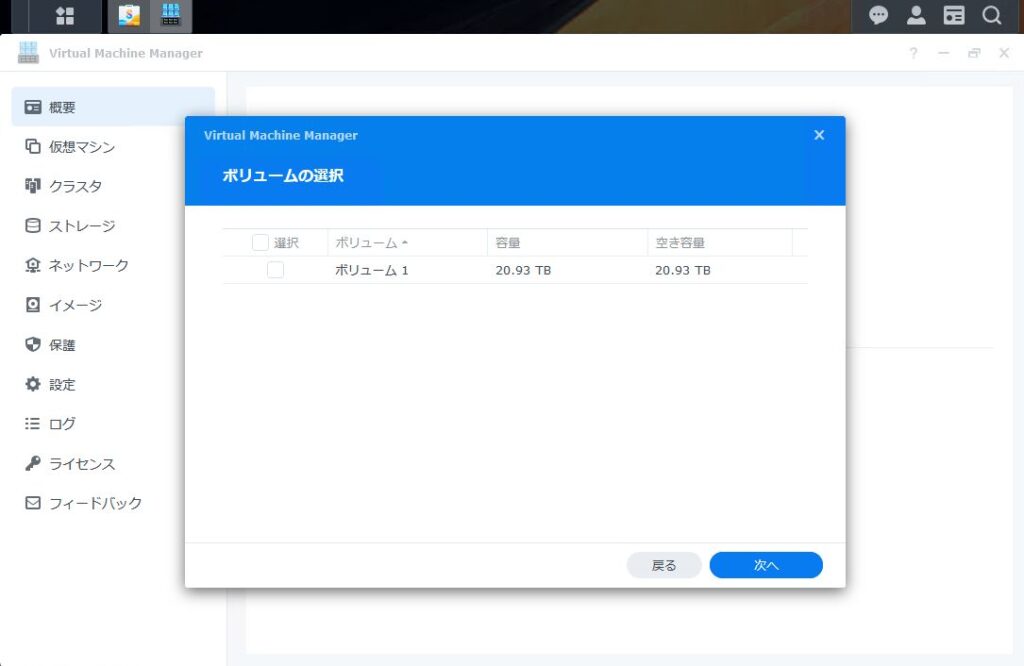
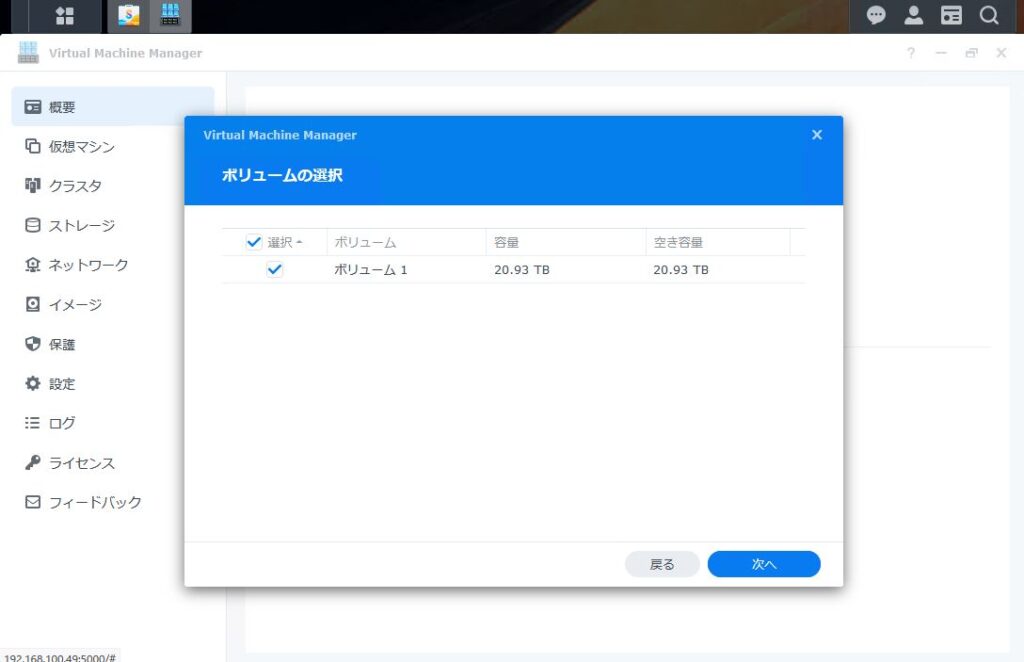
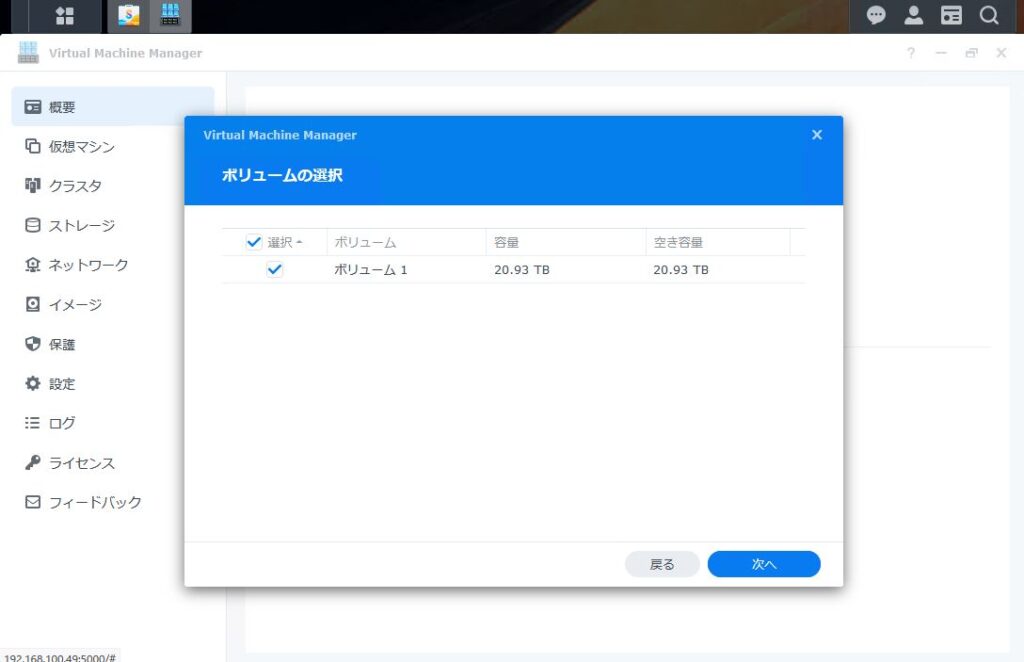
VMMの初期設定完了。
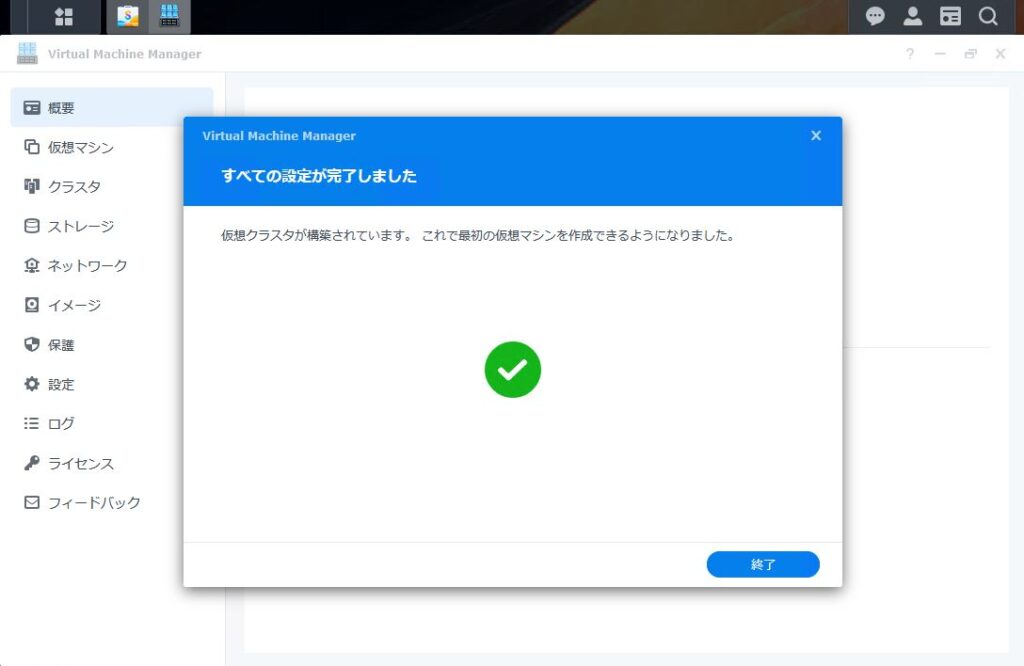
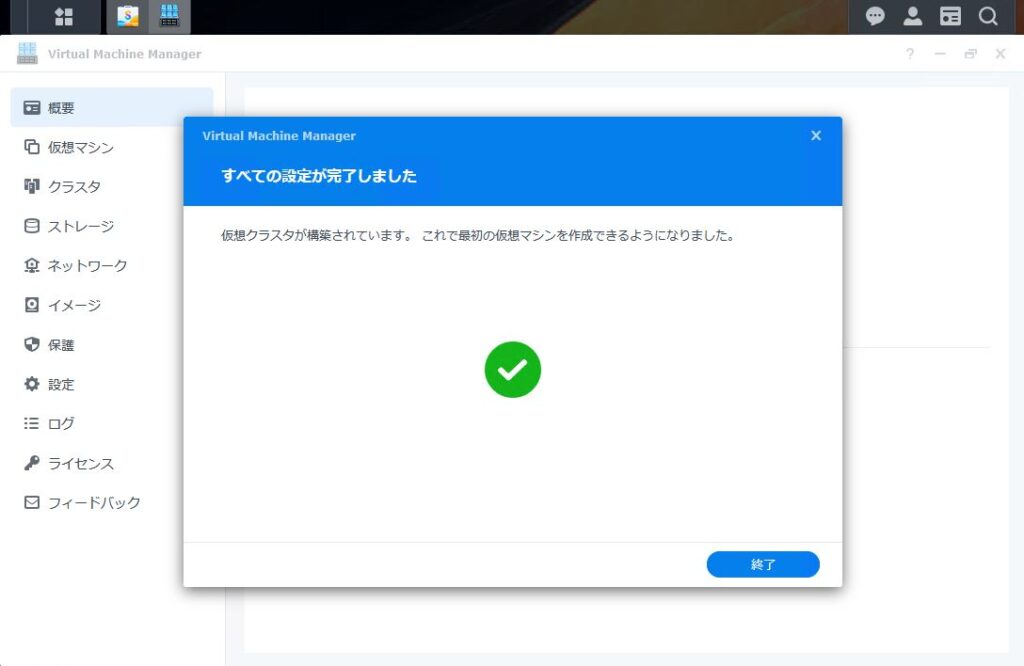
次は、さっそく仮想マシンを作成していきましょう。
仮想マシンの作成
仮想マシン「作成」
左メニューの「仮想マシン」→「作成」の順にクリックします。
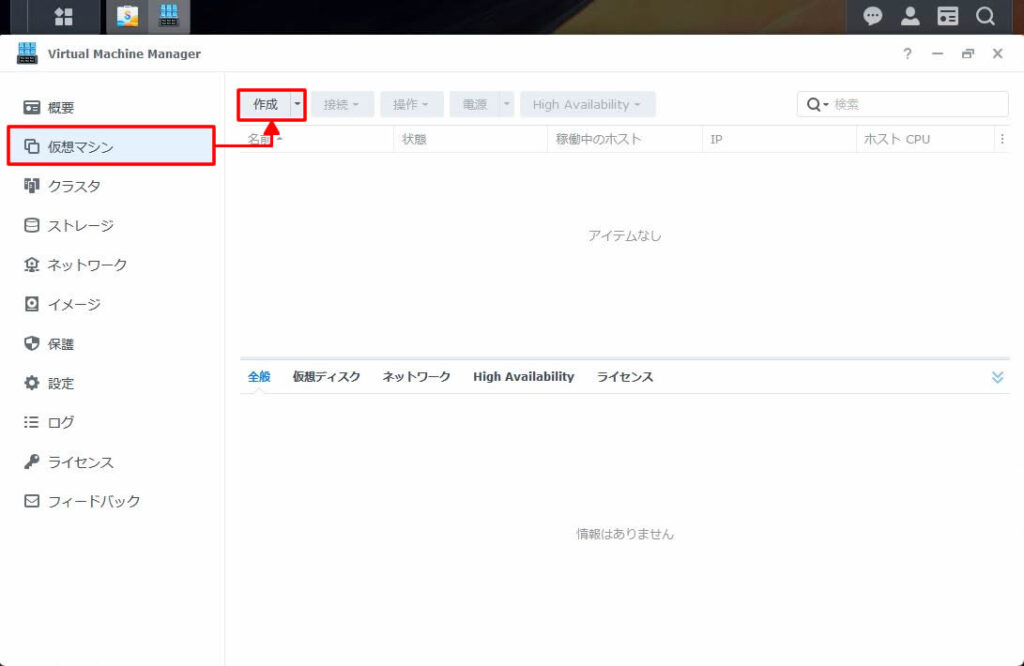
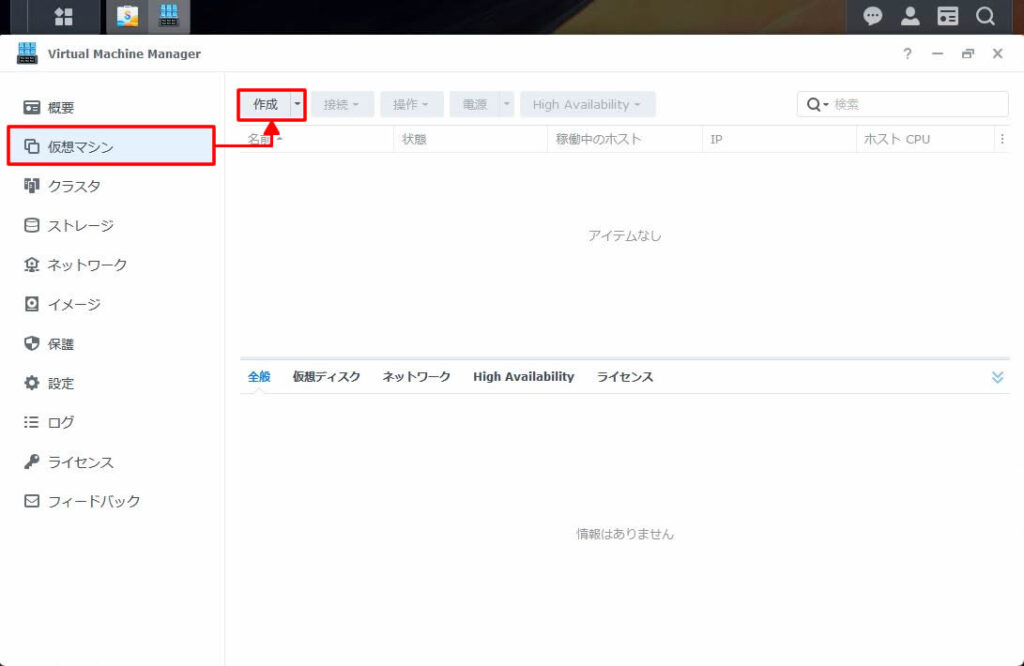
オペレーティングシステムの選択
今回は、Windowsをインストールしますのでそのまま次へ進みます
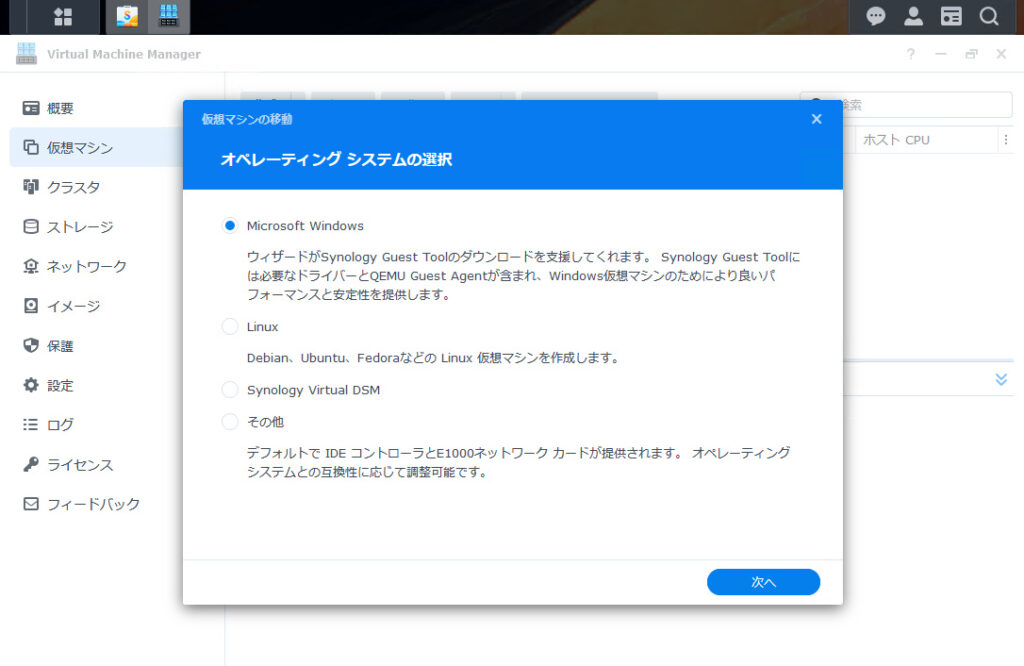
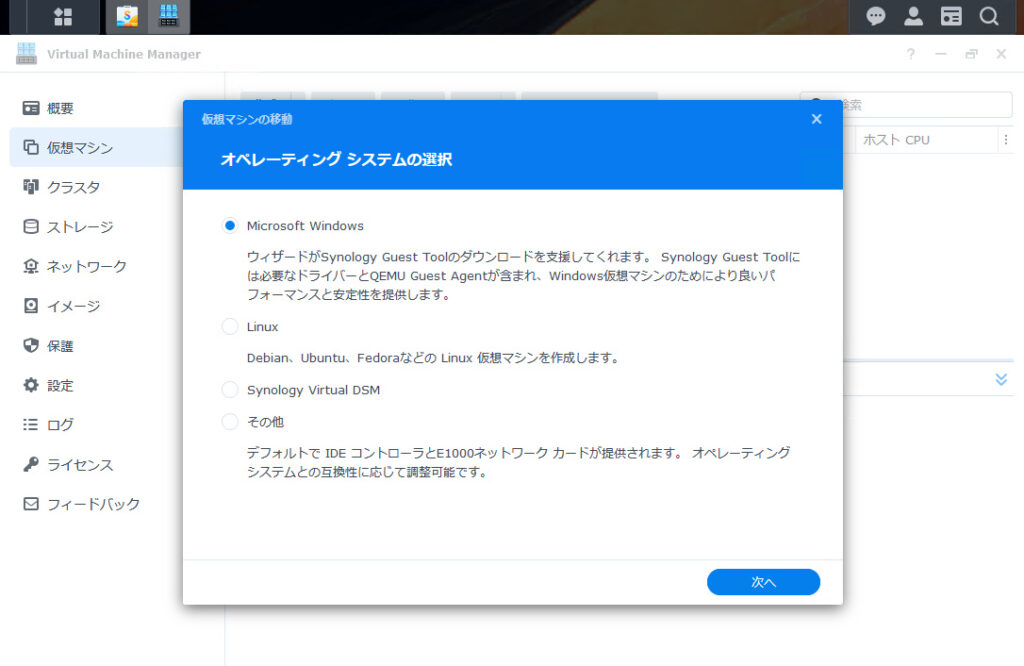
ストレージを選択
普通はここも一択なので、そのまま次へ
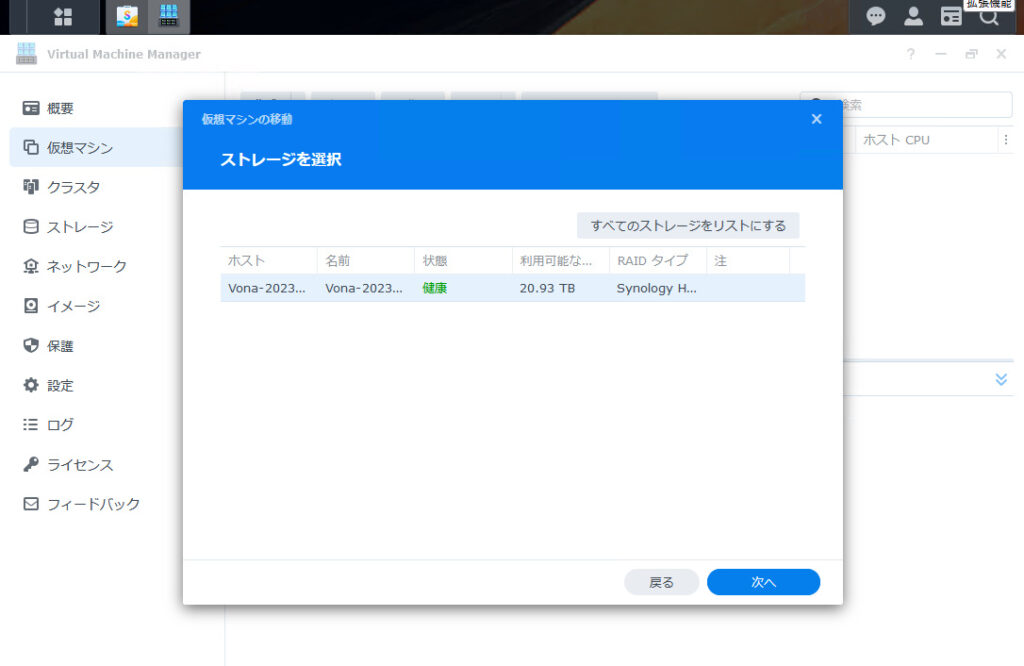
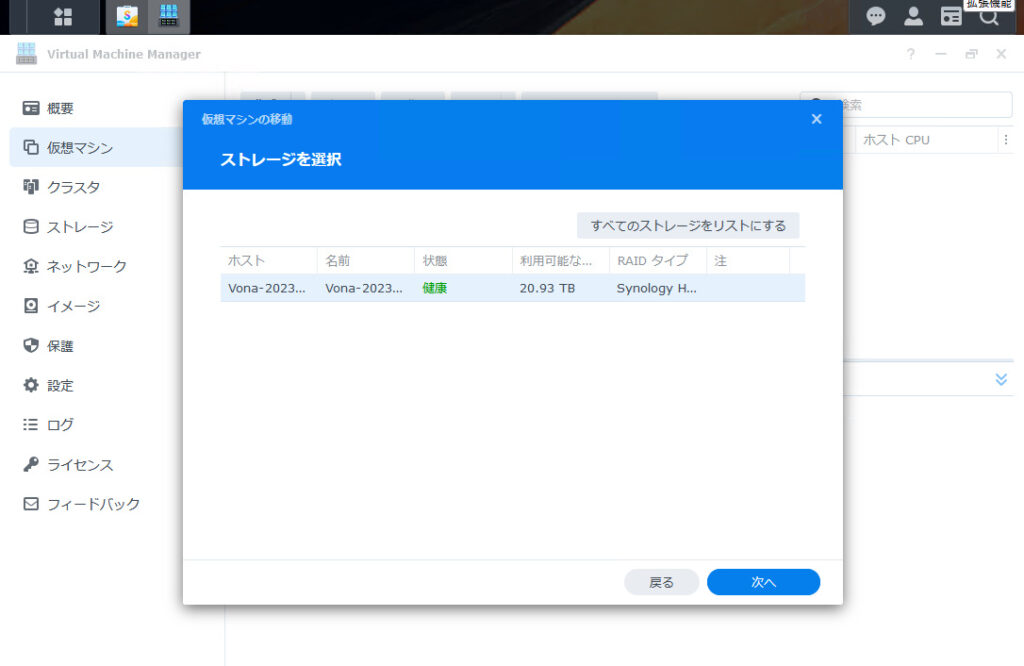
一般仕様を構成
ここでは仮想マシンに名前を付けたり、CPU/メモリ容量など設定ができます。NASには標準でメモリ4GBなので3GBくらい割り当ててみます。
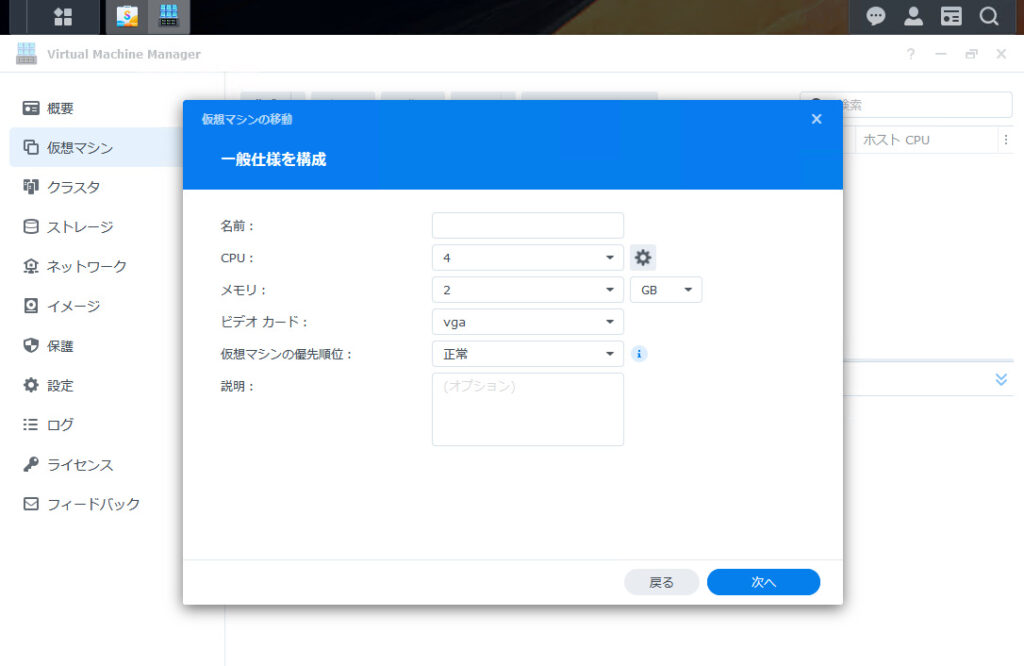
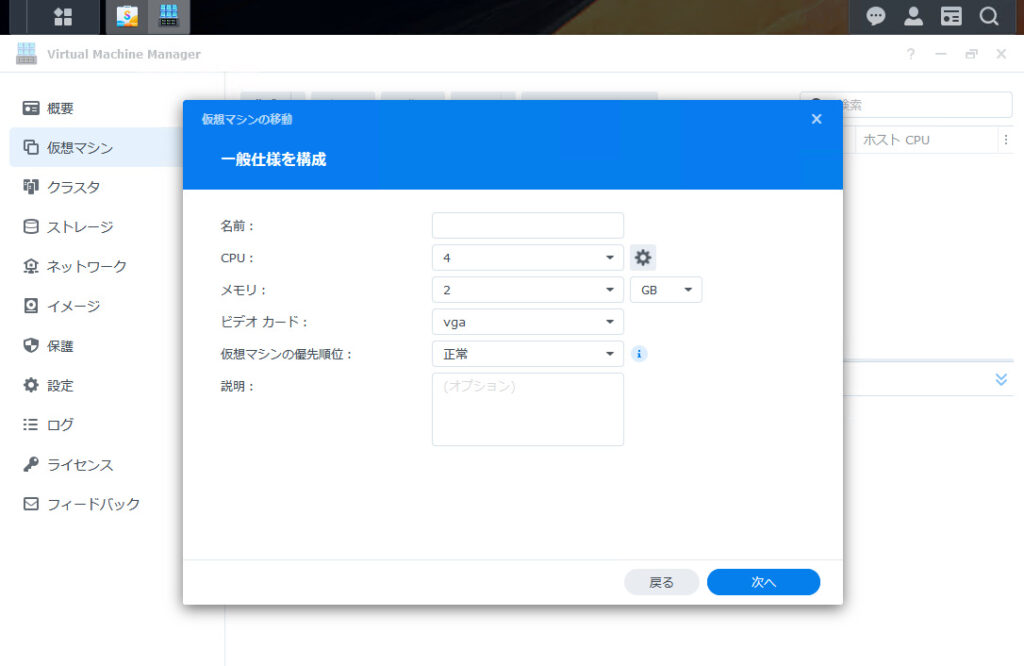
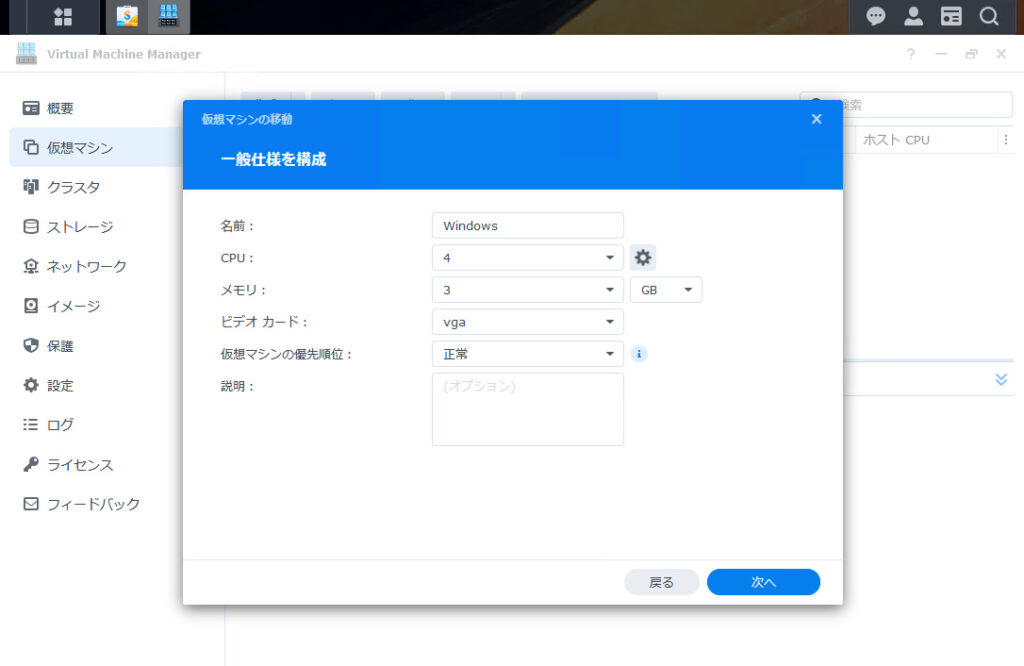
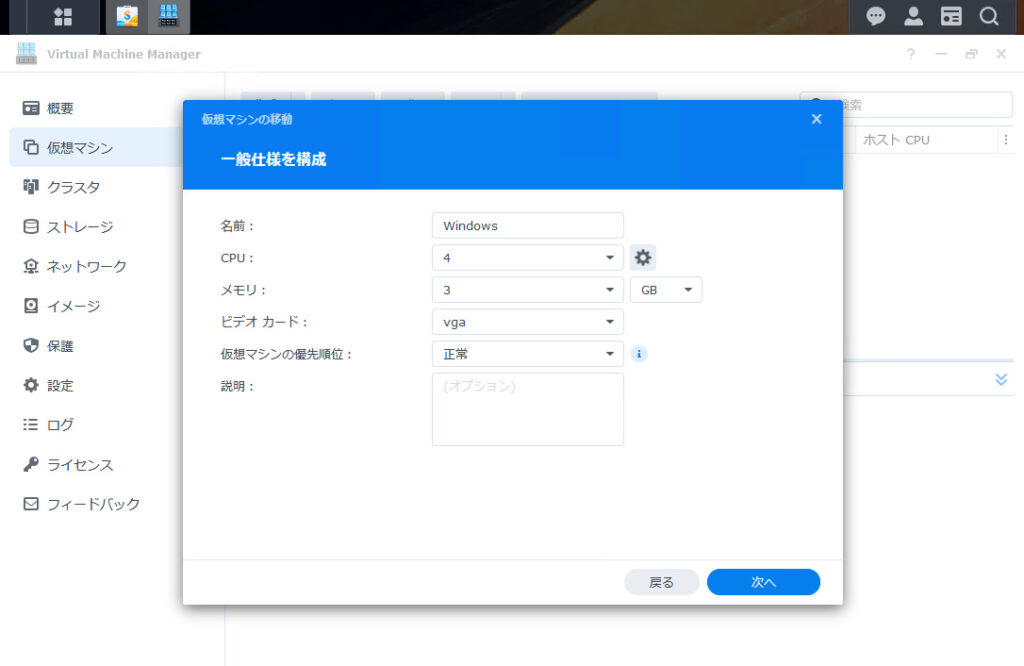
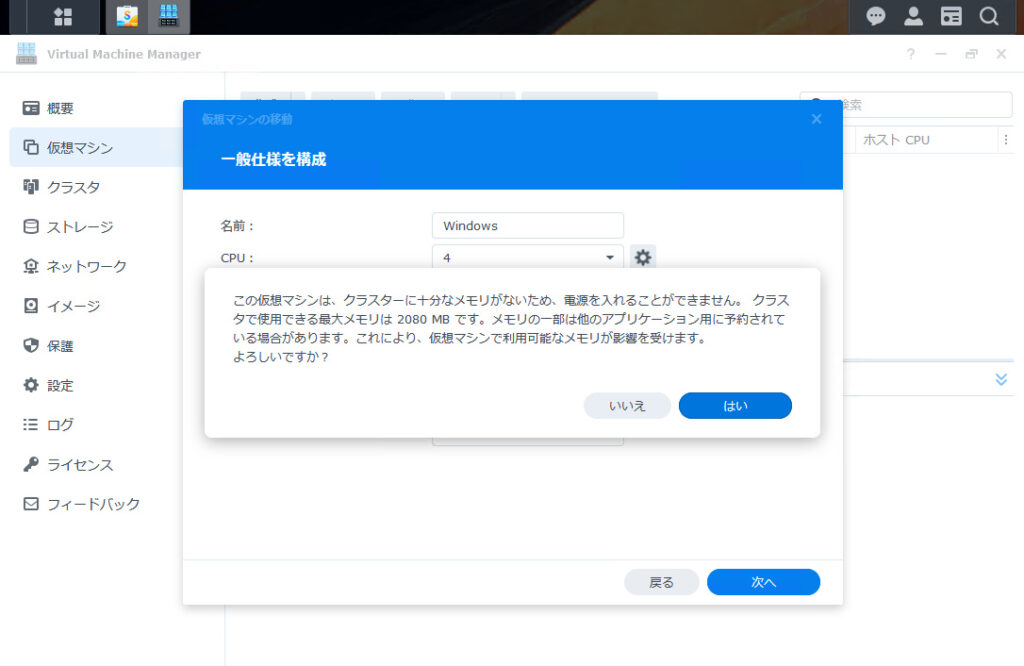
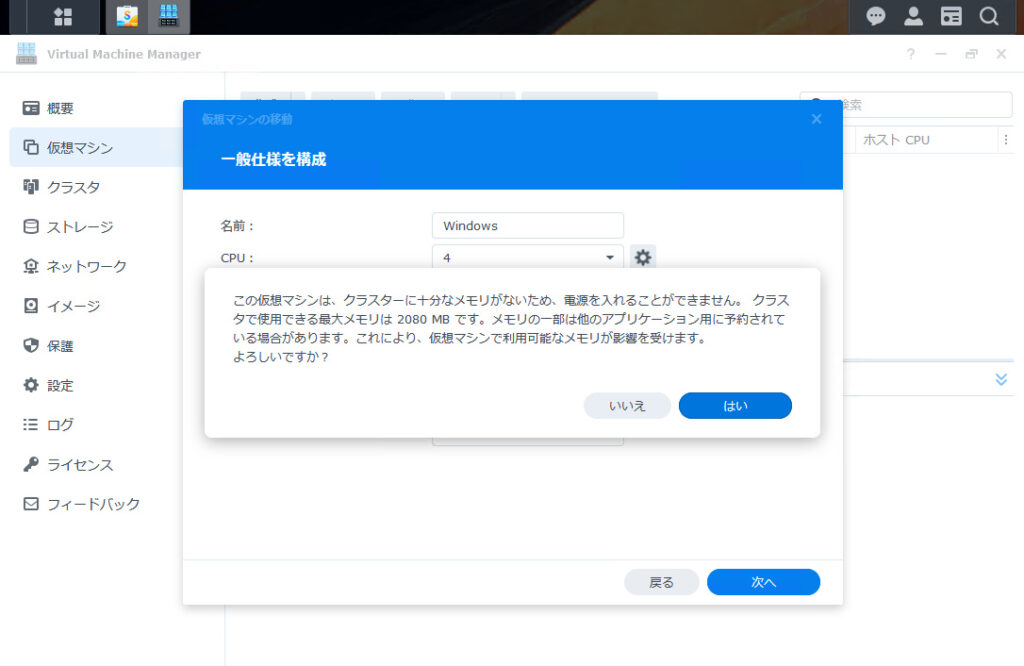
上記のことから仮想マシンにはメモリ 2.5GB を割り当てたいですが 0.5GB 設定がないため、メモリ割り当てを2GBに設定して次に進みます。(少ないなぁ・・不安)
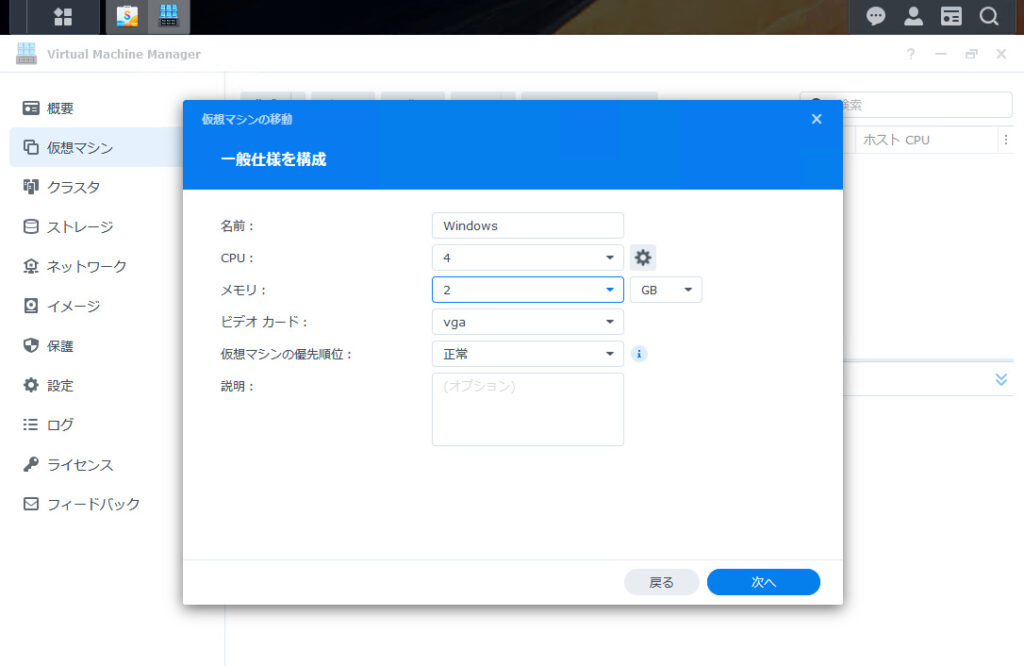
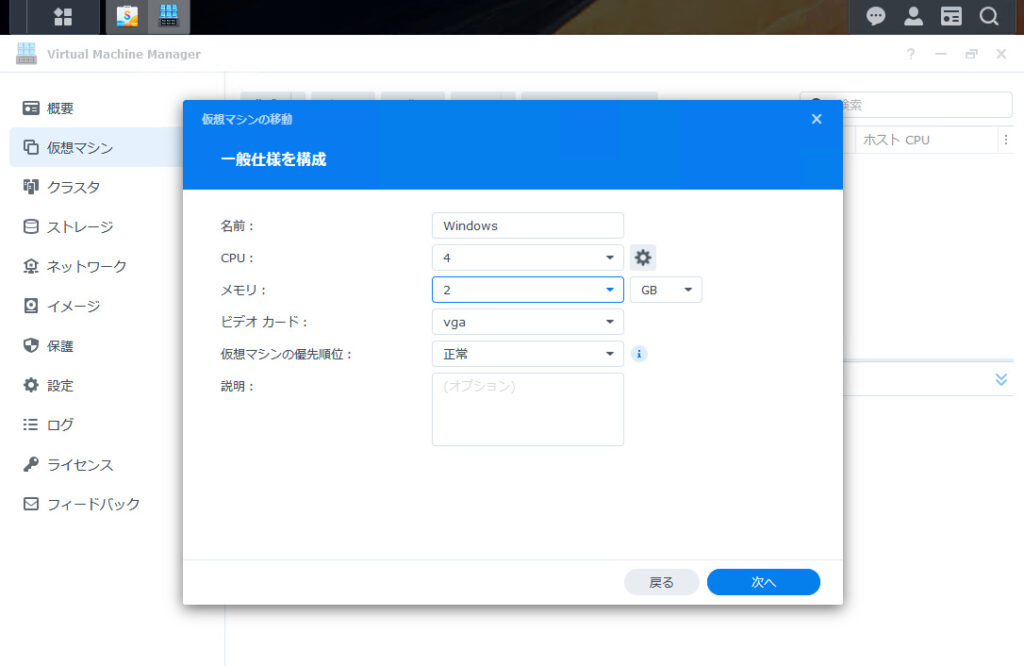
ストレージ
ここでは仮想マシンのHDDとしてどれくらいの量量を割り当てるかの設定です。好きな容量設定をしましょう。今回は200GBに設定し次に進みます。
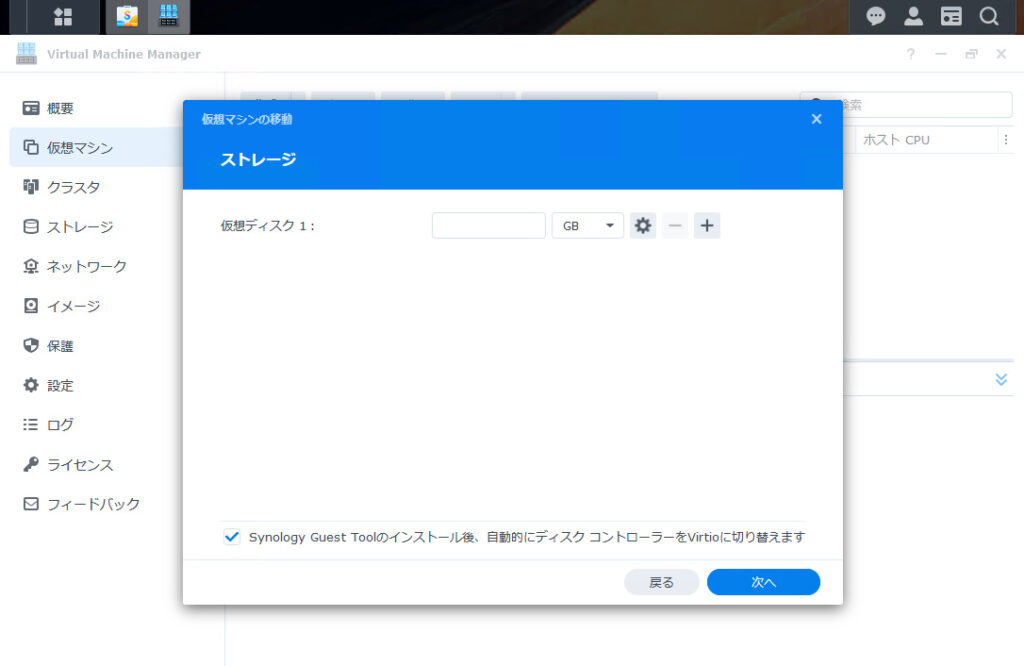
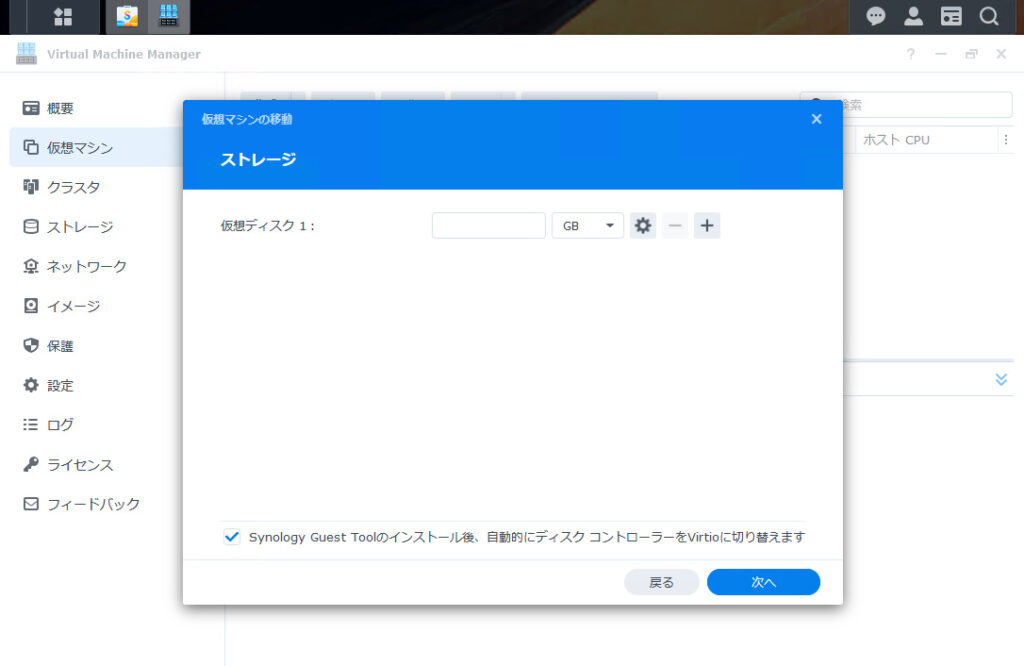
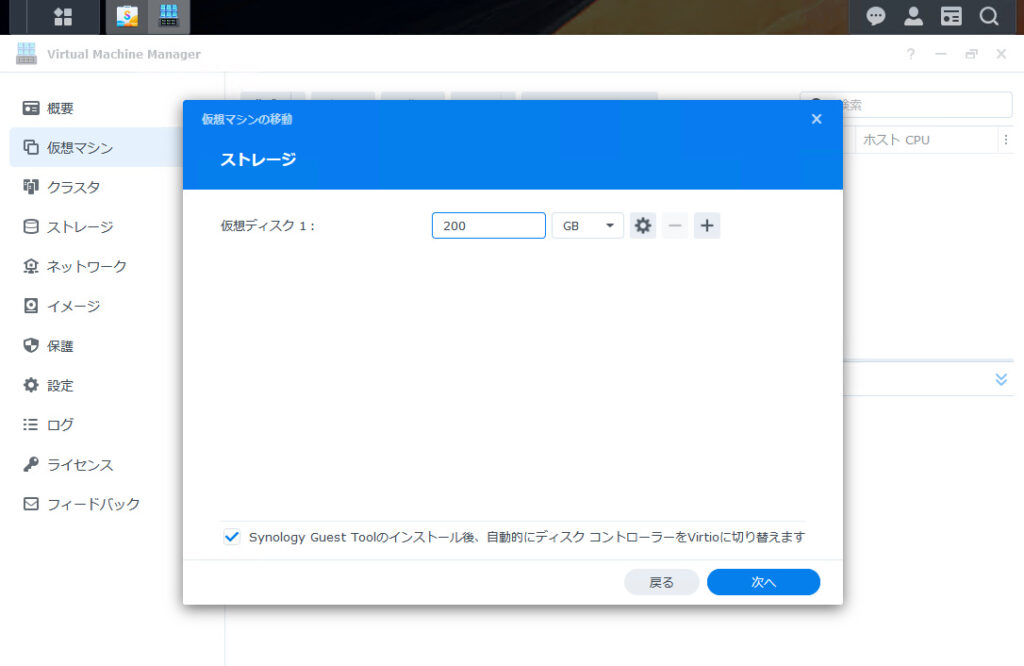
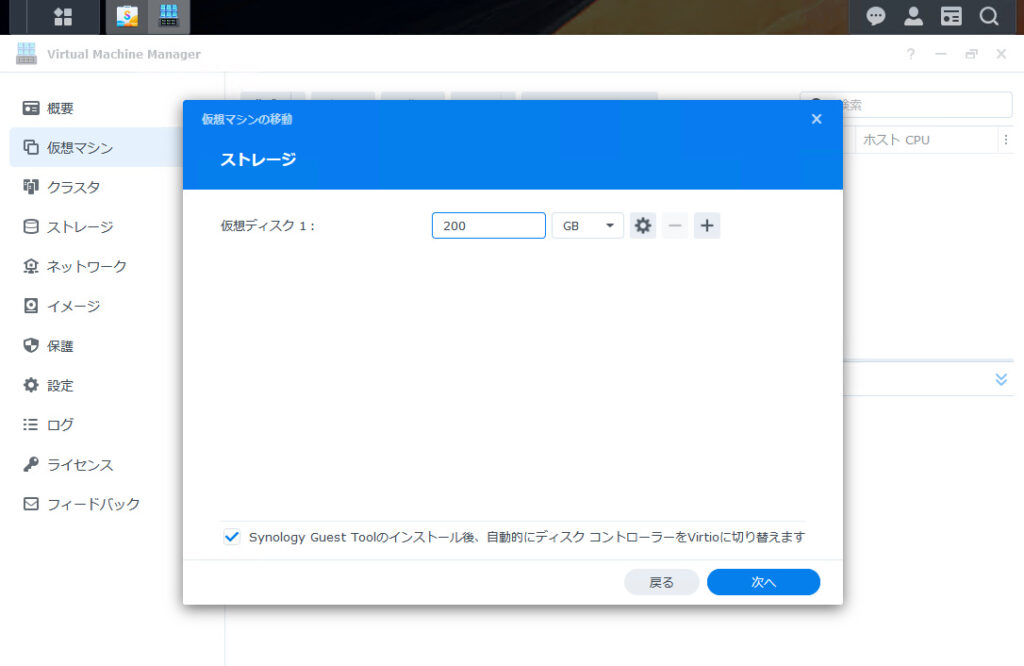
ストレージは増やせます。
俗にいう、Dドライブとかを増やすことができます。ドライブを追加したい場合は右側の+を押して容量を設定しましょう。
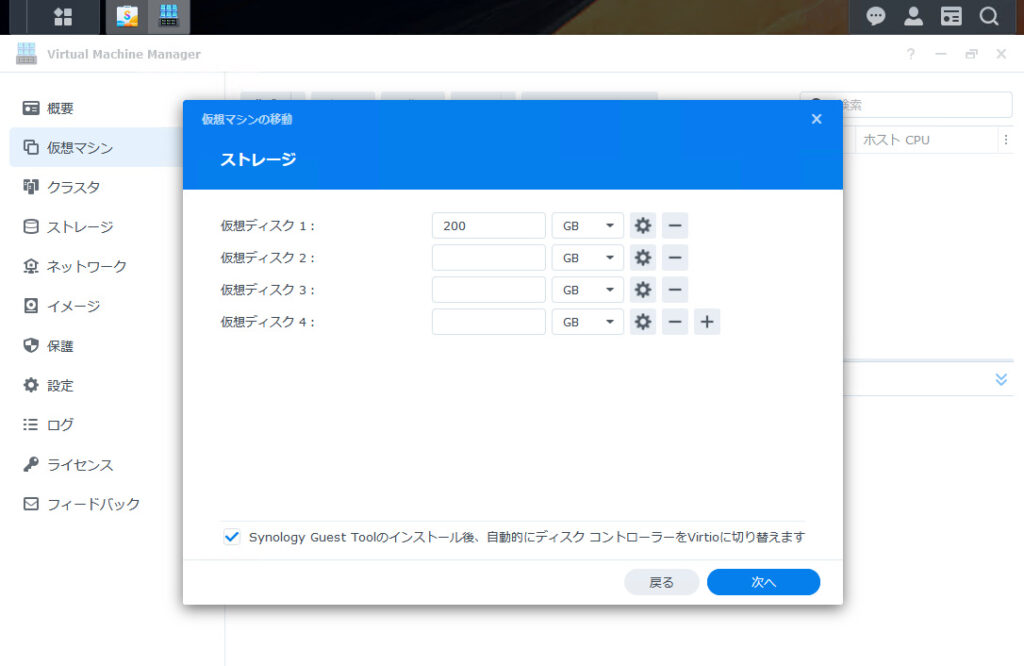
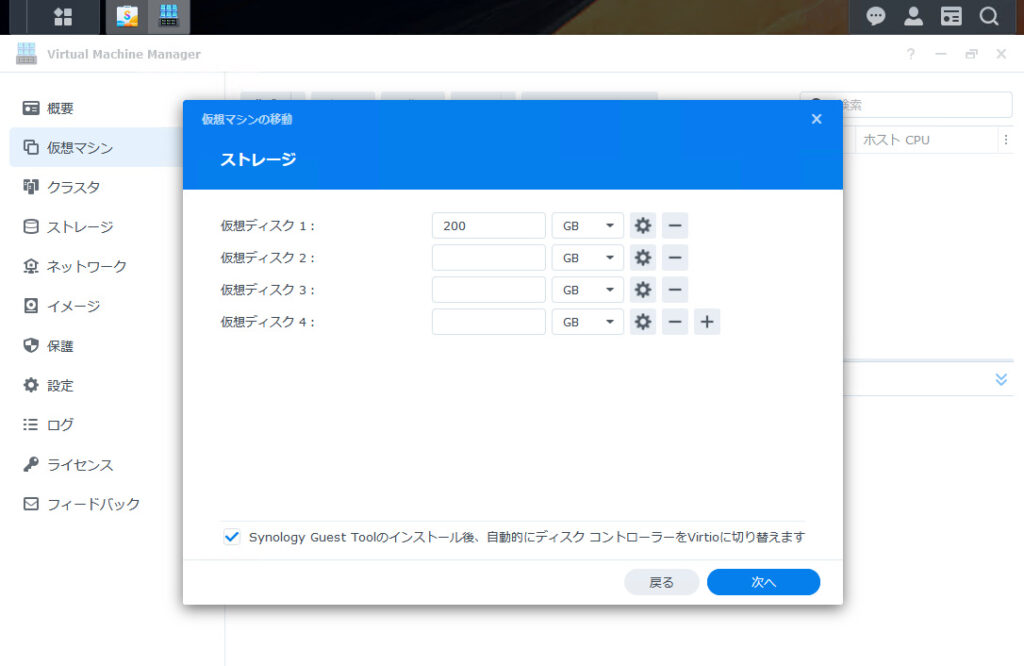
ネットワークを構成
ここも設定変更せず、進みます。
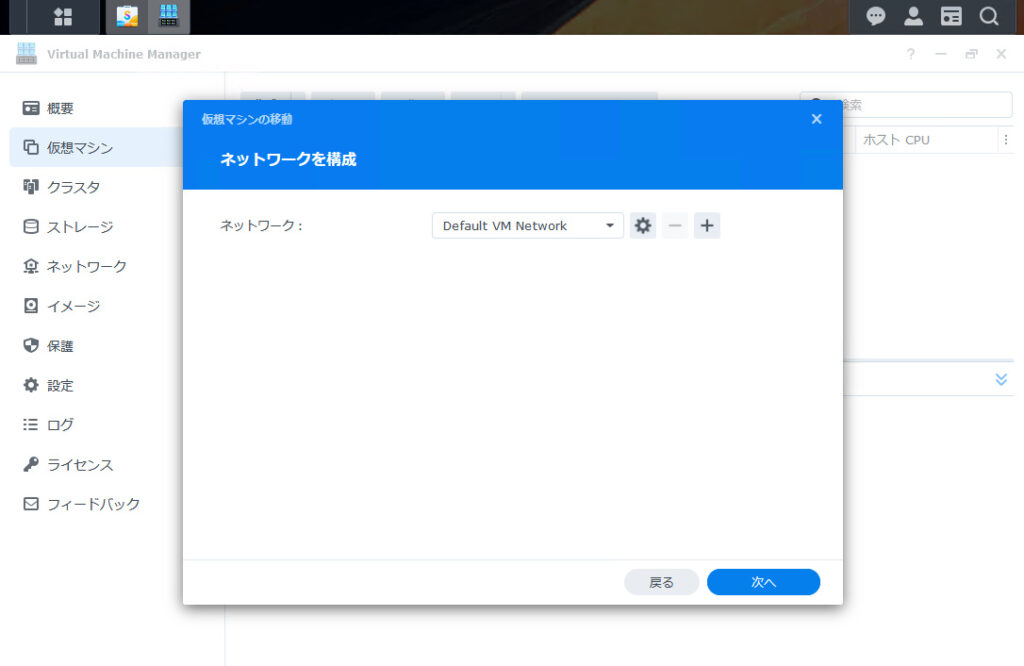
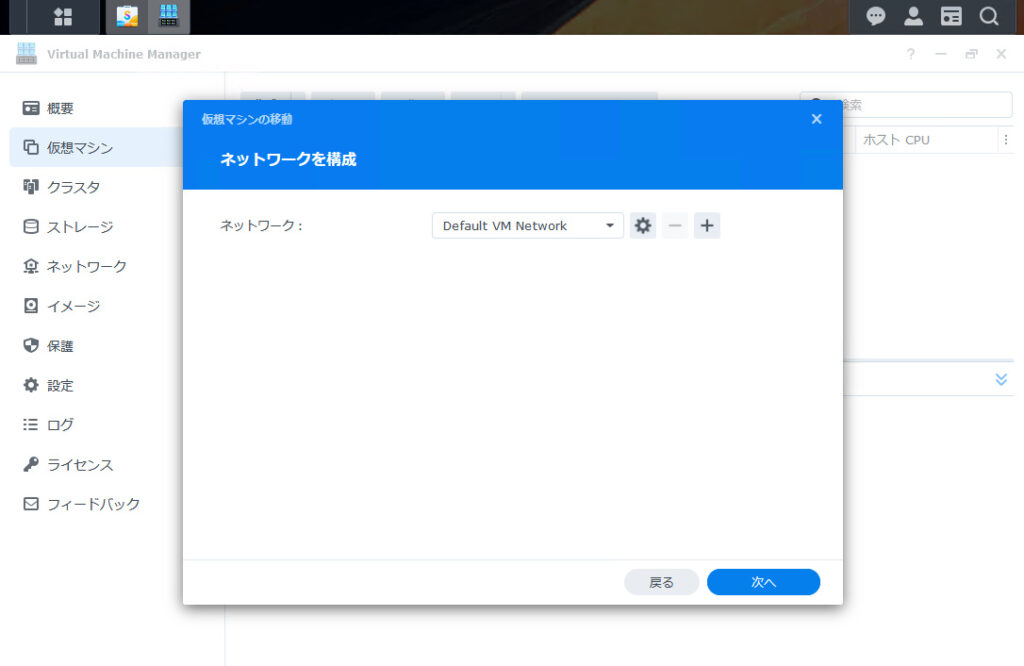
その他の設定
インストールするOSの仮想マシンに必要なドライバが含まれた「Synology Guest Tool」をダウンロードします。「ダウンロード」を押しましょう。
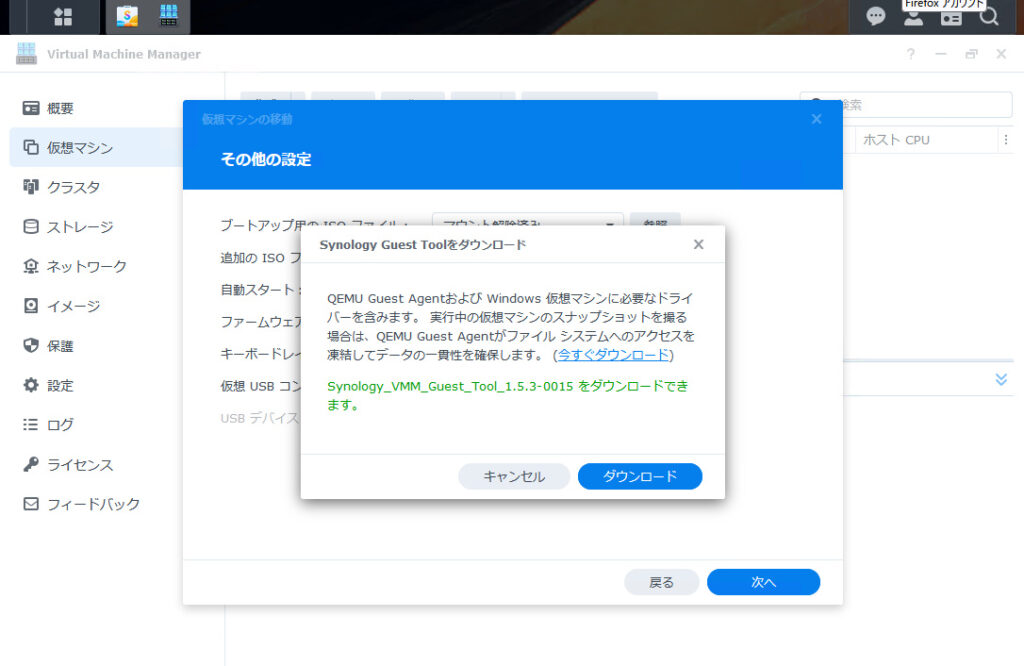
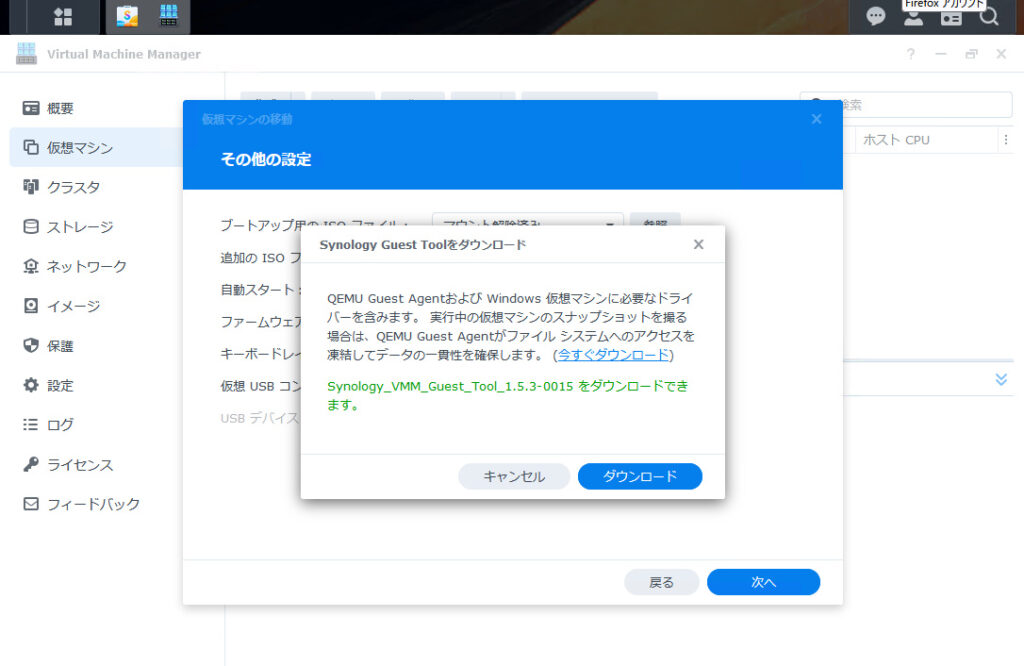
ダウンロードが終わると、仮想マシンにインストールする「ブートアップ用のISOファイル」や「USB2.0/3.0」などの設定画面が出ます。自分は、以下のように設定しました。
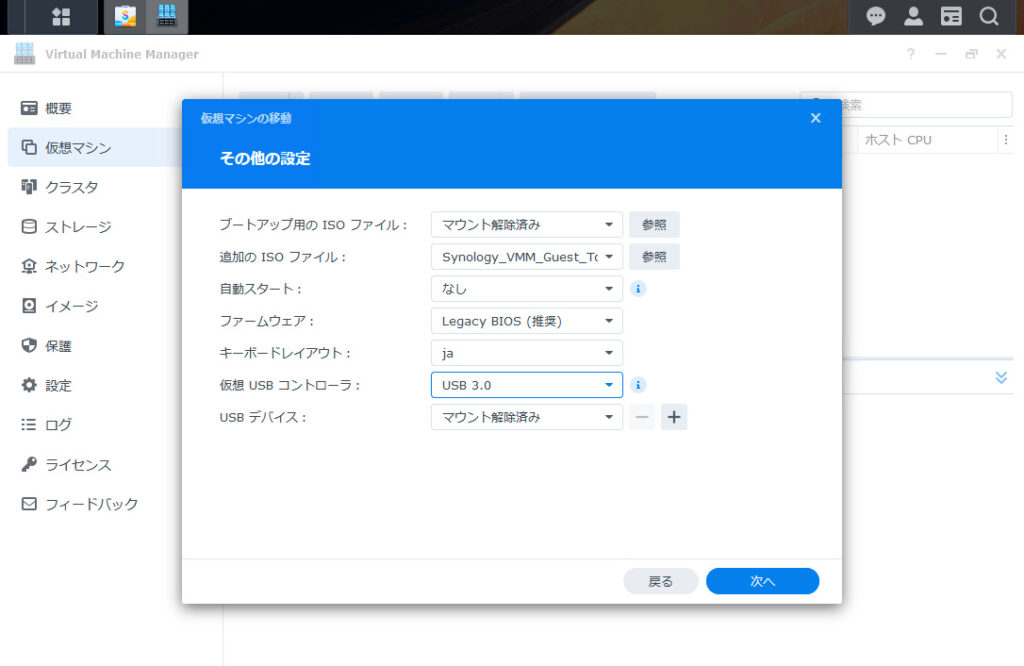
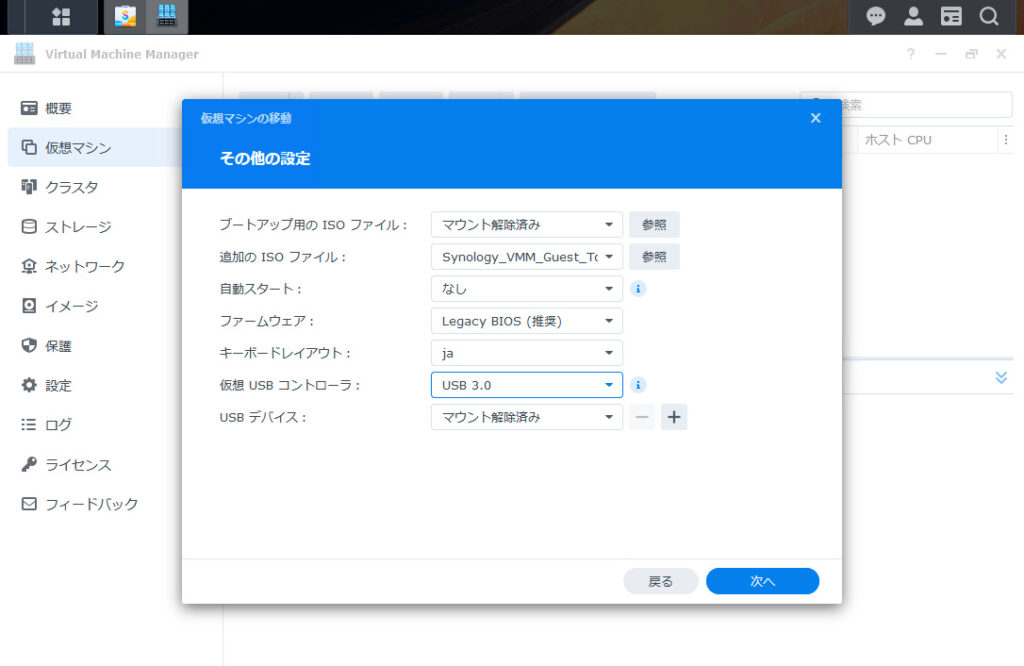
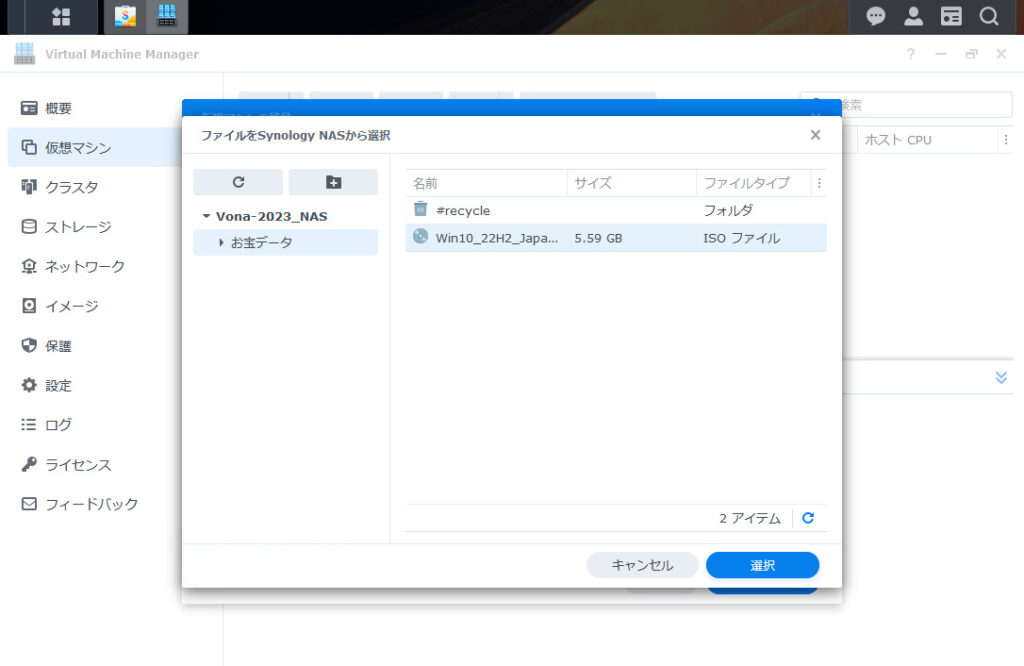
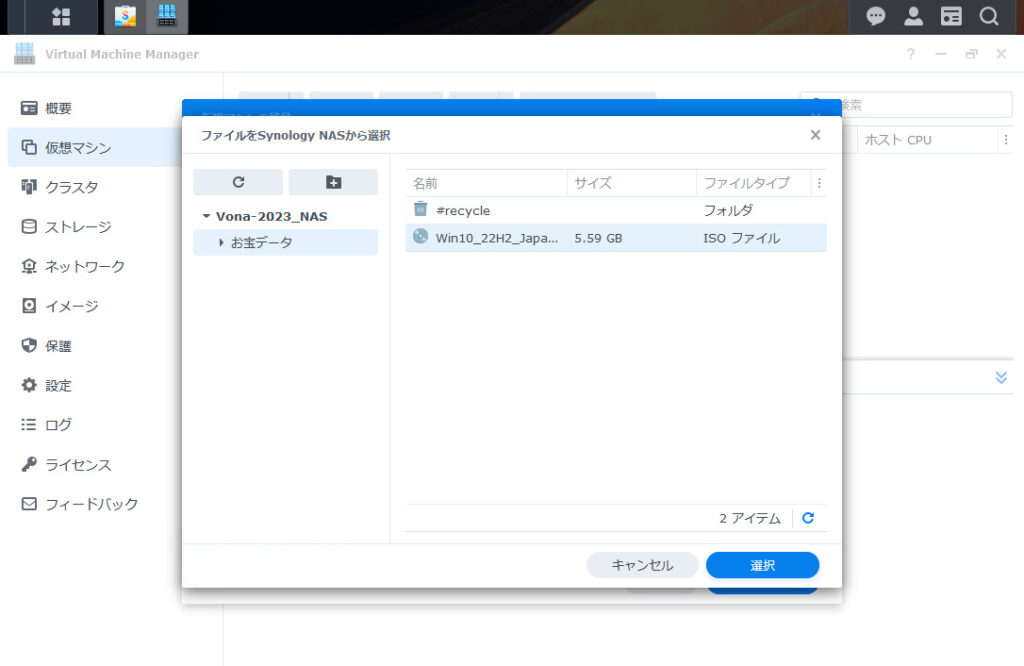
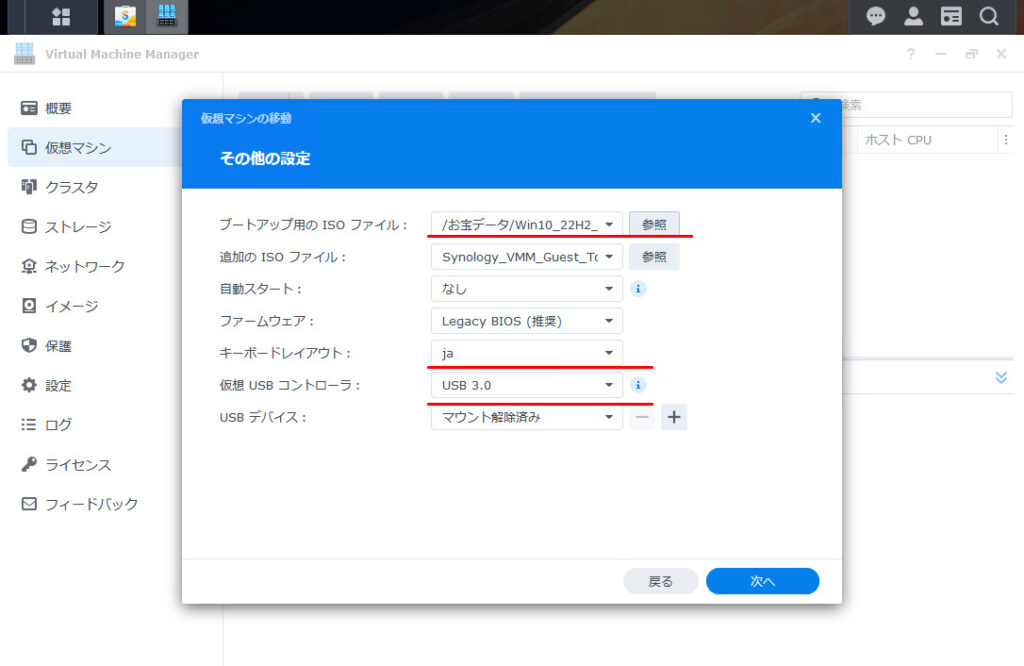
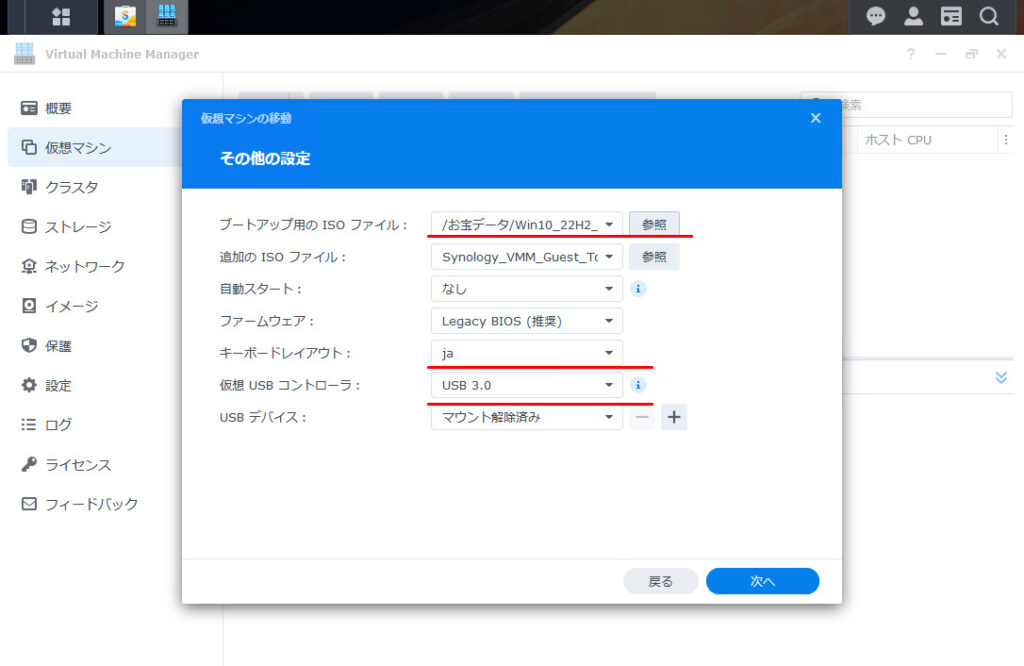
- ブートアップ用のISOファイル:前項目で用意して、NASの共有フォルダに入れたISOファイルを選択
- キーボードのレイアウト:ja
- 仮想USBコントローラ:3.0
ちなみにビデオカードはこんな感じなので、「vga」か「vmvga」を選択しましょう。
| cirrus | Cirrus Logic GD5446 ビデオ カード。Windows 95 以降のすべての Windows のバージョンがこのグラフィック カードを認識して使用できるはずです。 |
| vga | Bochs VBE Extensions のある標準の VGA カード。Windows XP 以降のすべての Windows のバージョンがこのグラフィック カードを認識できるはずです。これは高い解像度をサポートします。 |
| vmvga | vga と比較して、vmvga はより高度な仮想ディスプレイ カードです。 |
電源管理許可を割り当てます
ここではどのアカウントが仮想マシンのON/OFFができるかチェックを付け権限を割り当てて次へ進みます。
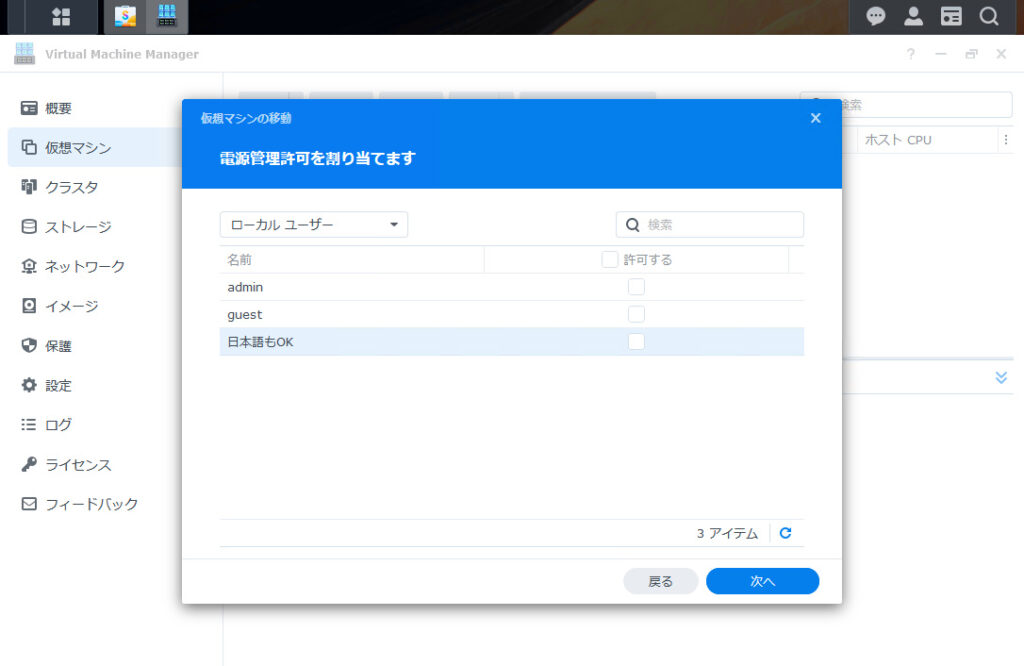
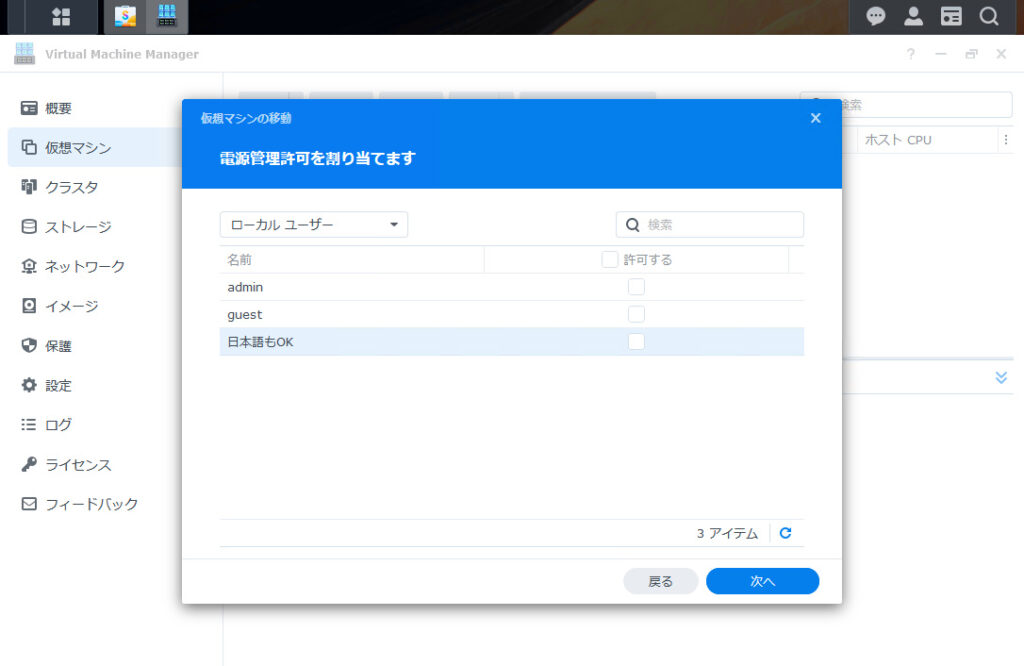
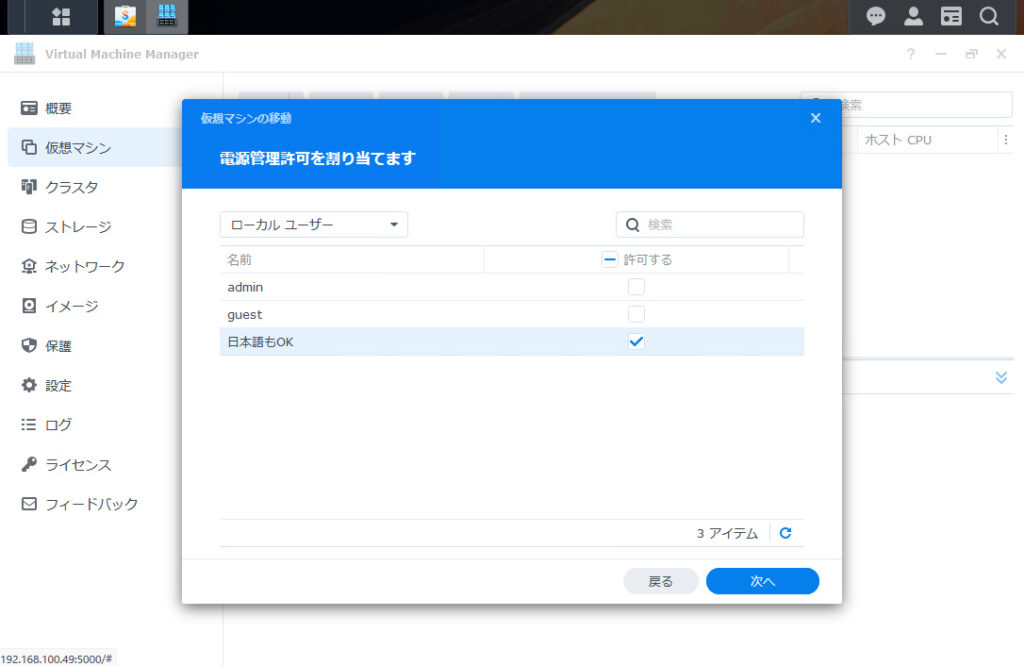
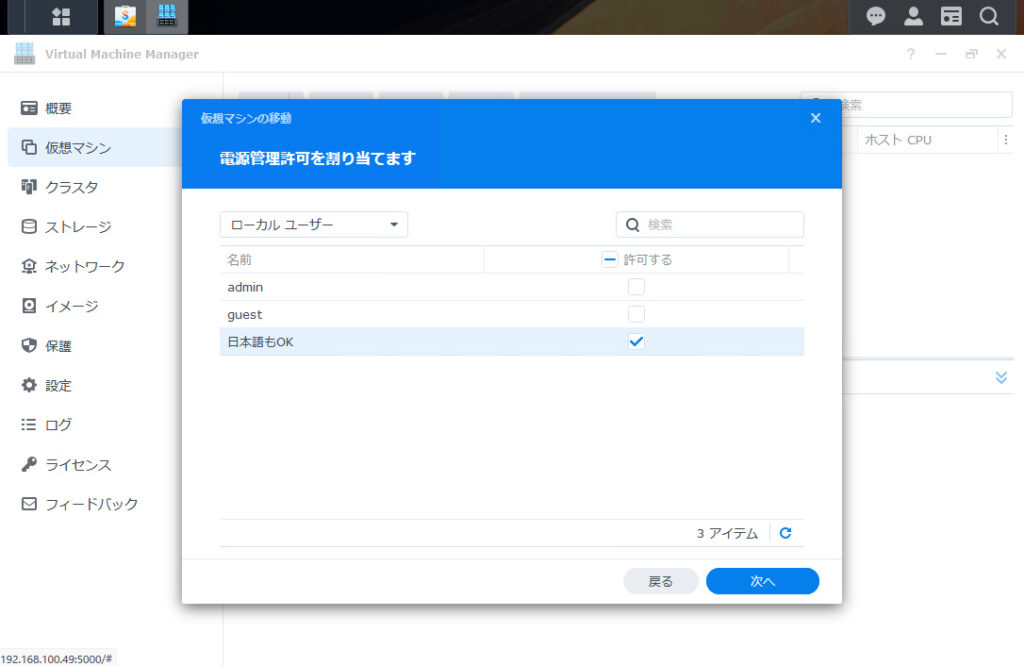
要約
いわゆる、最終確認ってやつですね。内容を確認したら、「完了」を押します。作成が終わると[状態]が電源オフになります。
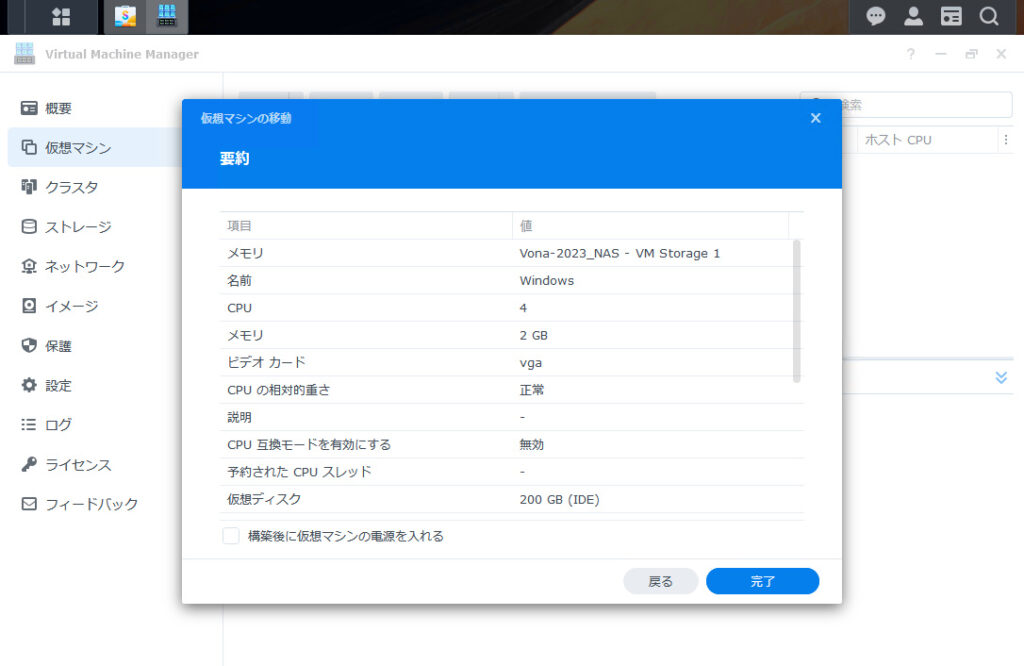
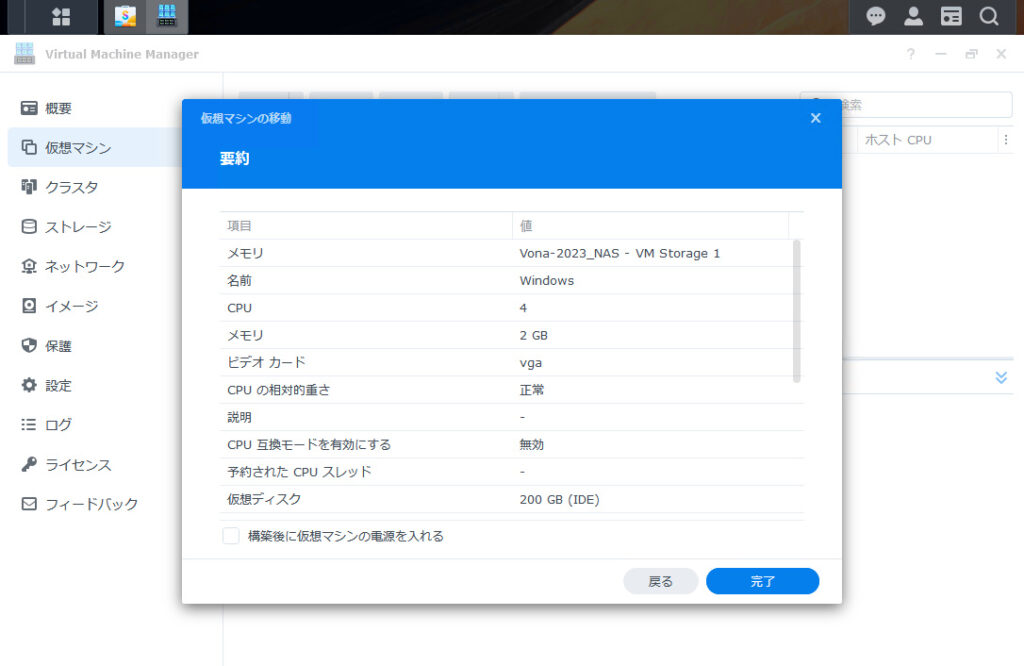
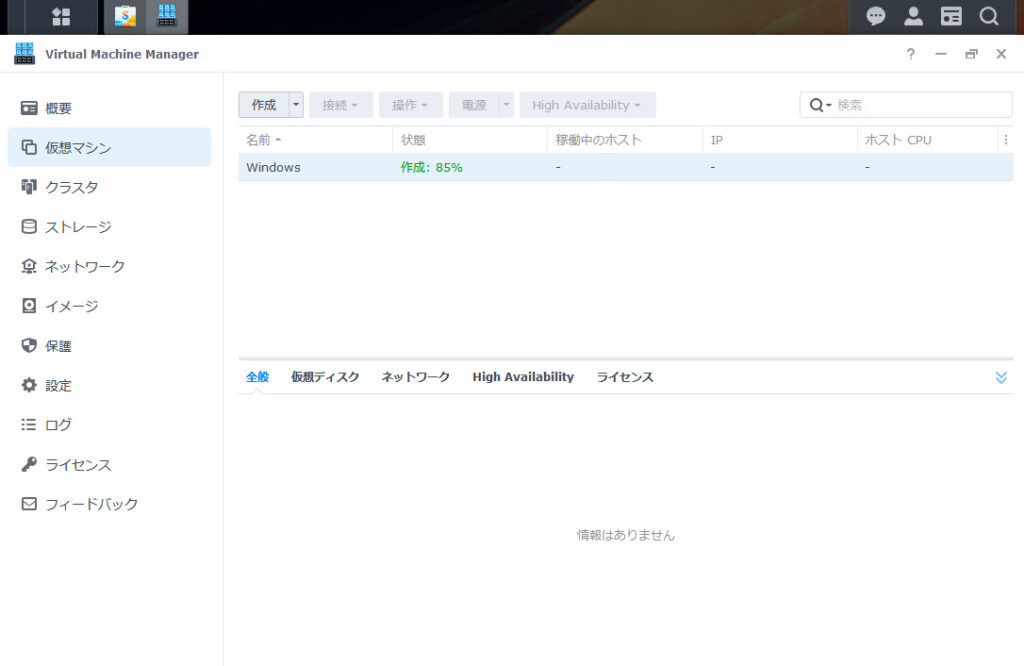
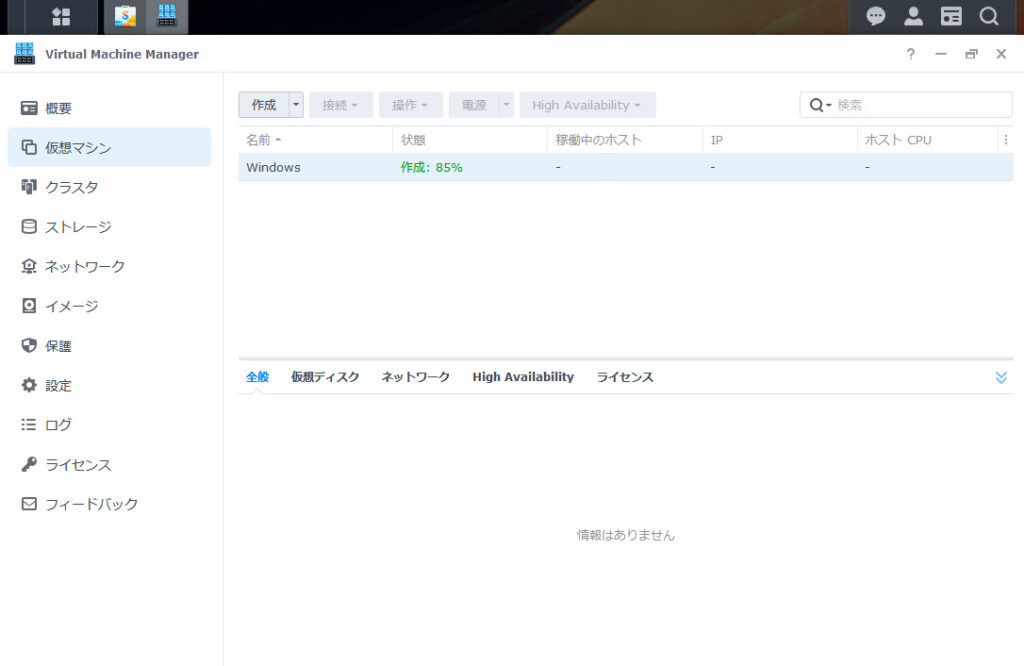
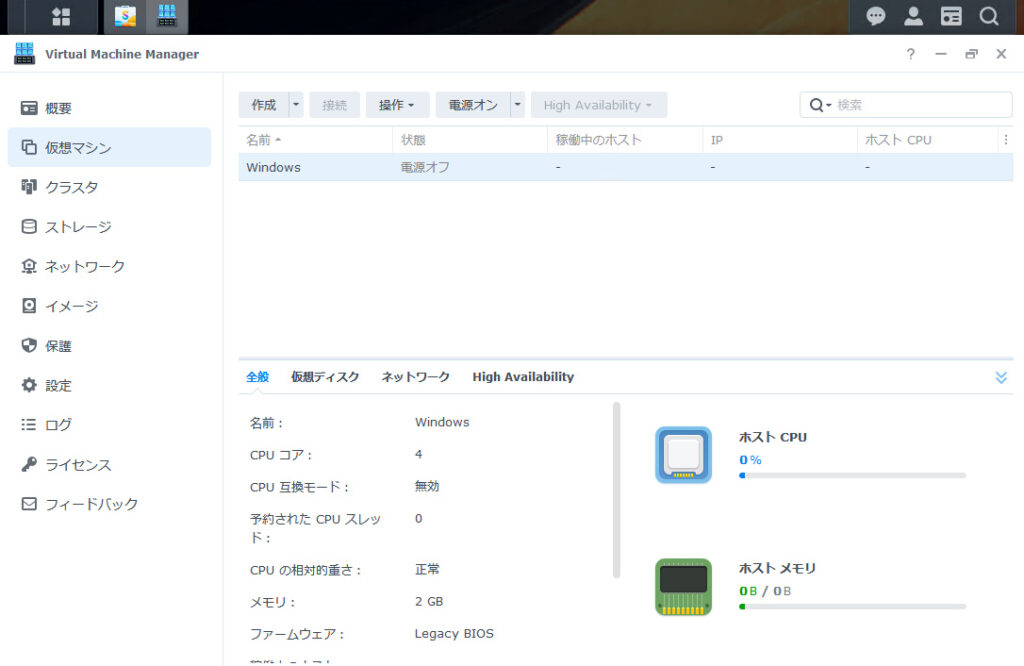
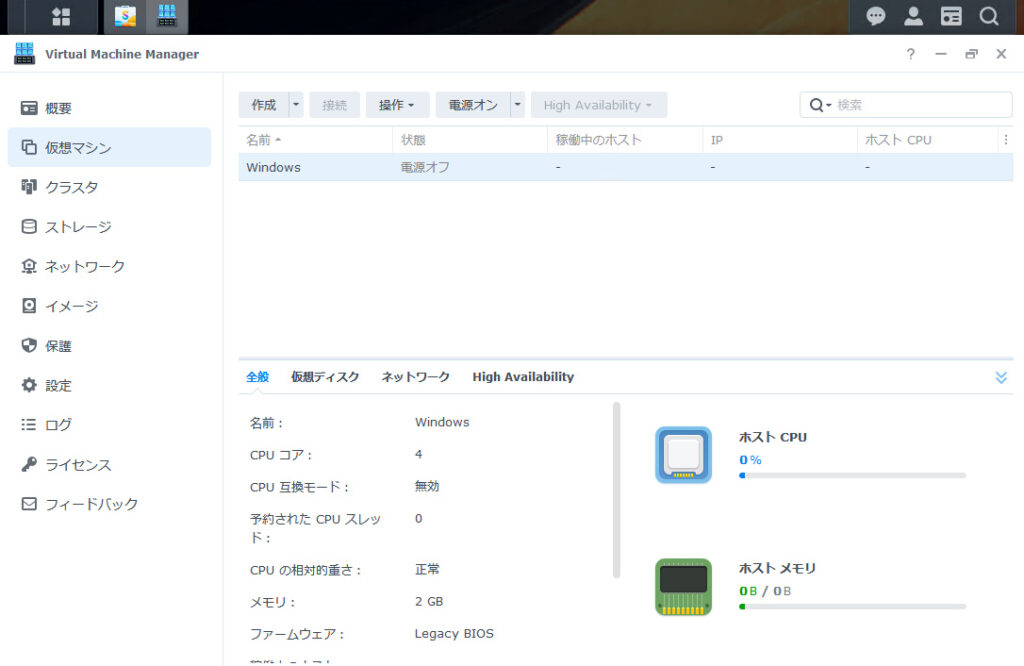
仮想マシンの起動とOSインストール
仮想マシンの起動
起動については、今後も使うので覚えておきましょう。
- 「電源オン」をクリック
- 状態が[準備中]に変わる
- 状態が[電源をオンにしています]に変わる
- 状態が[実行中]に変わる
- 「接続」をクリック
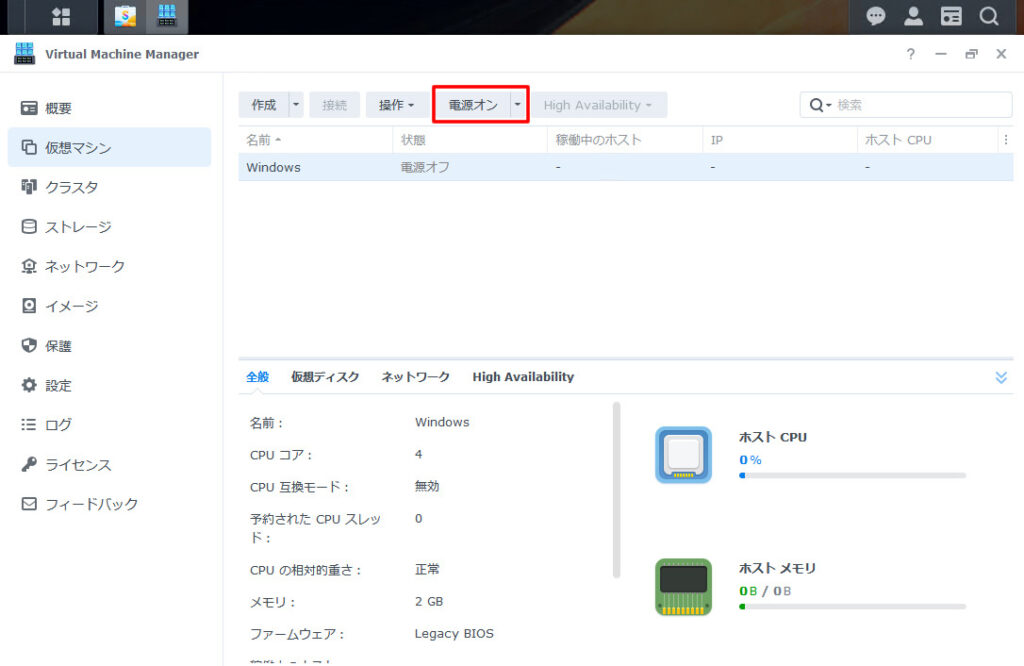
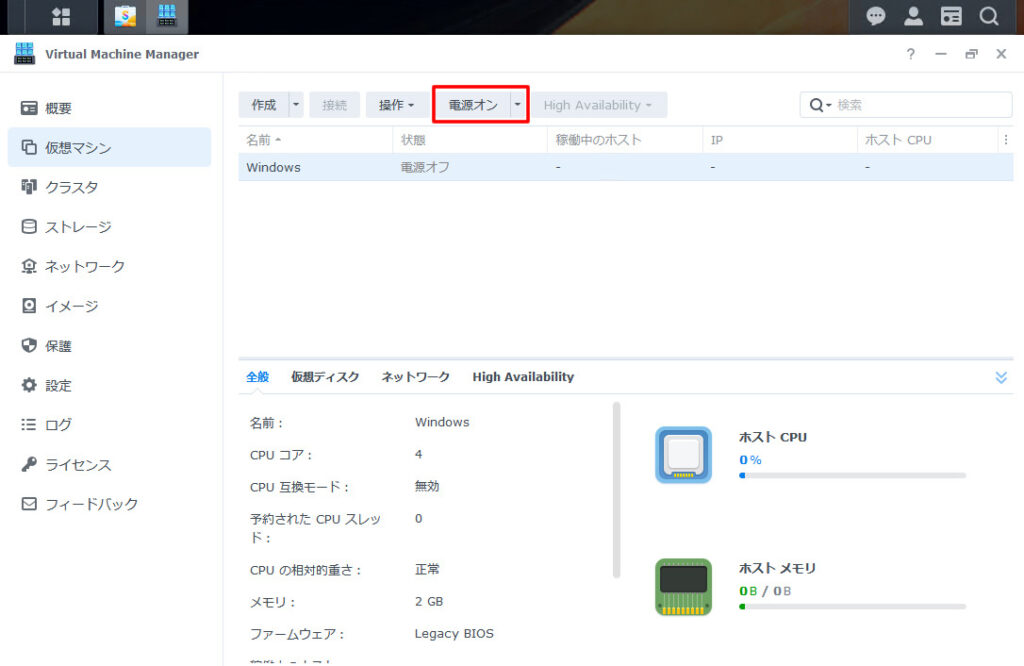
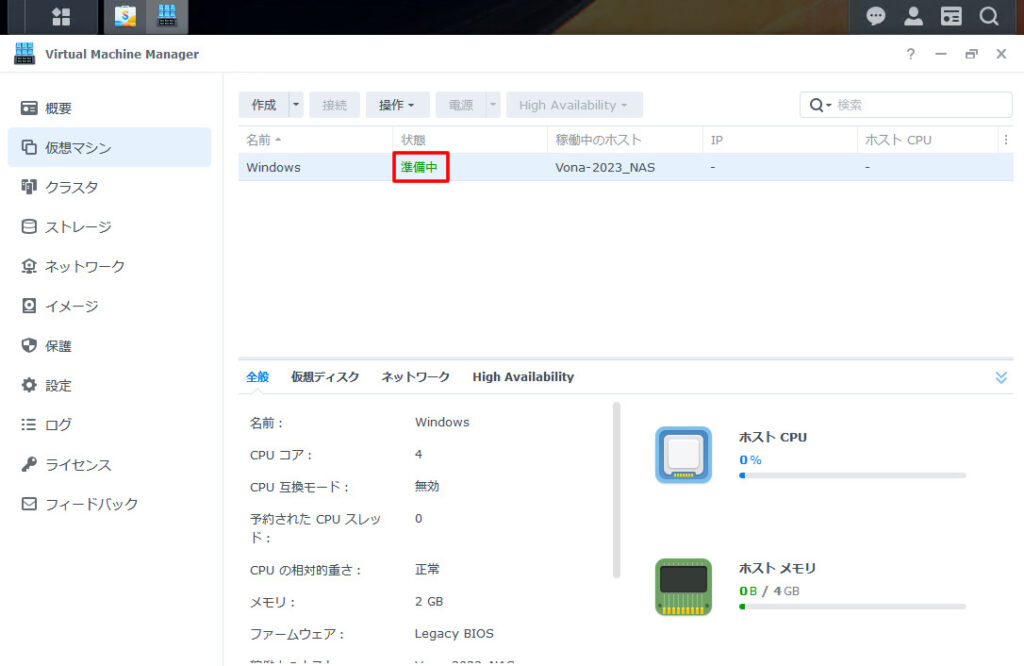
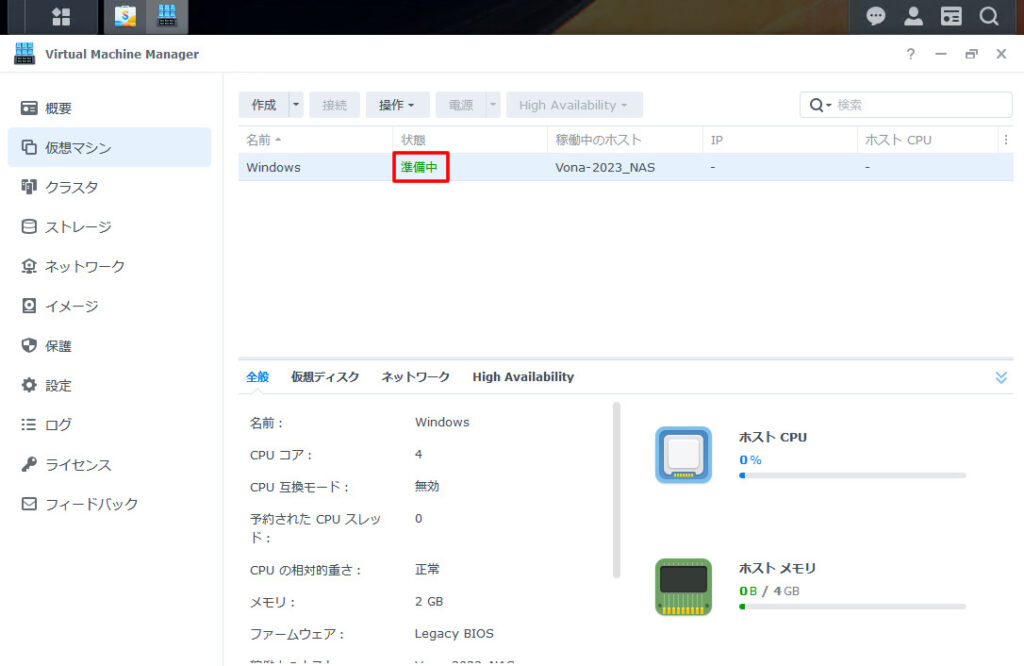
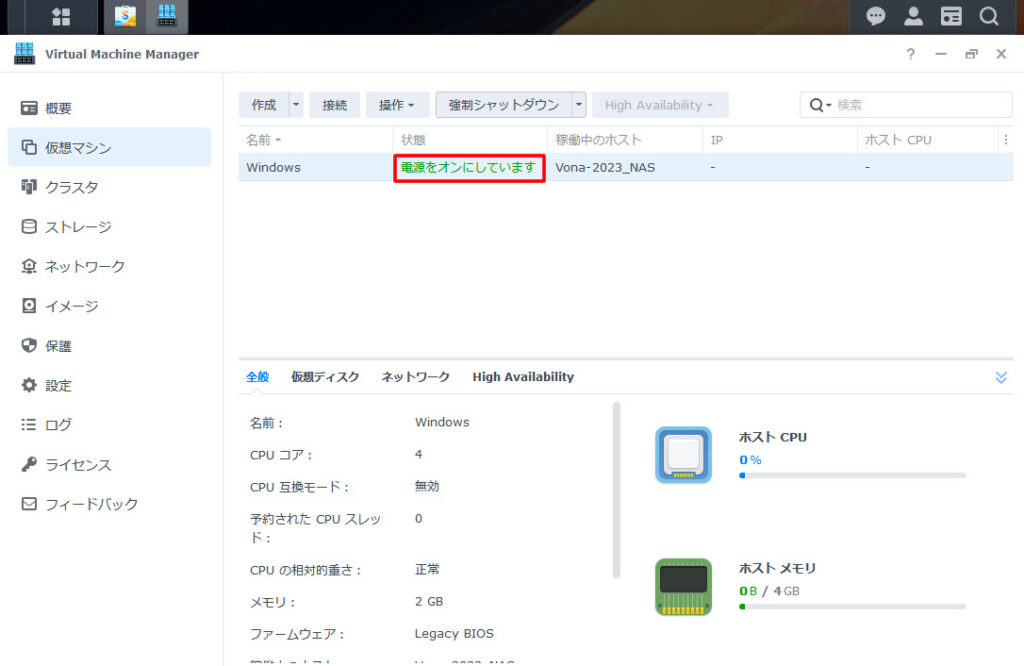
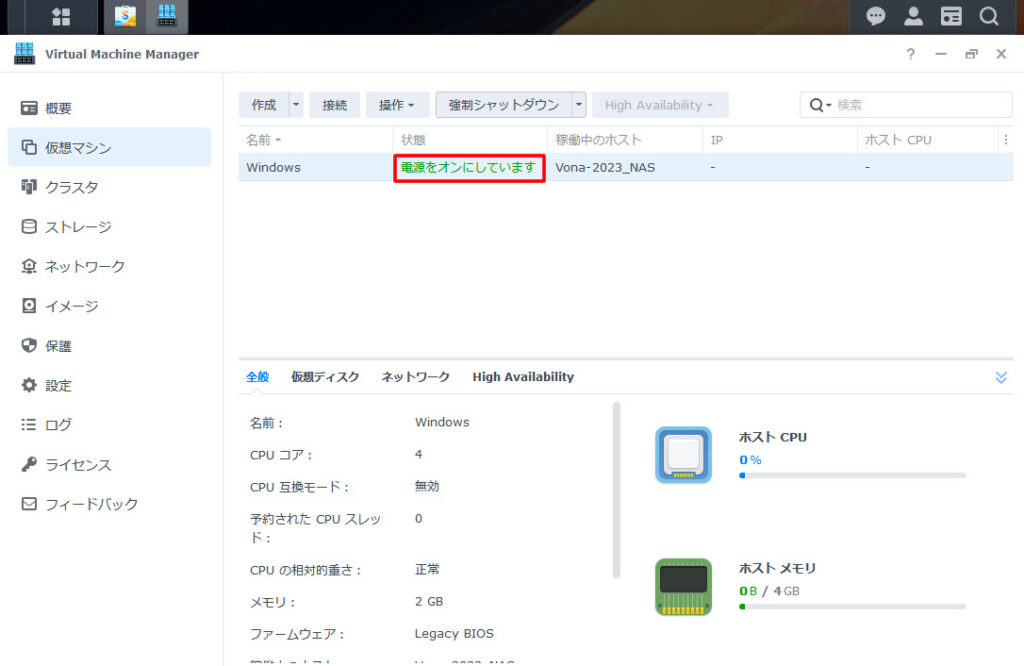
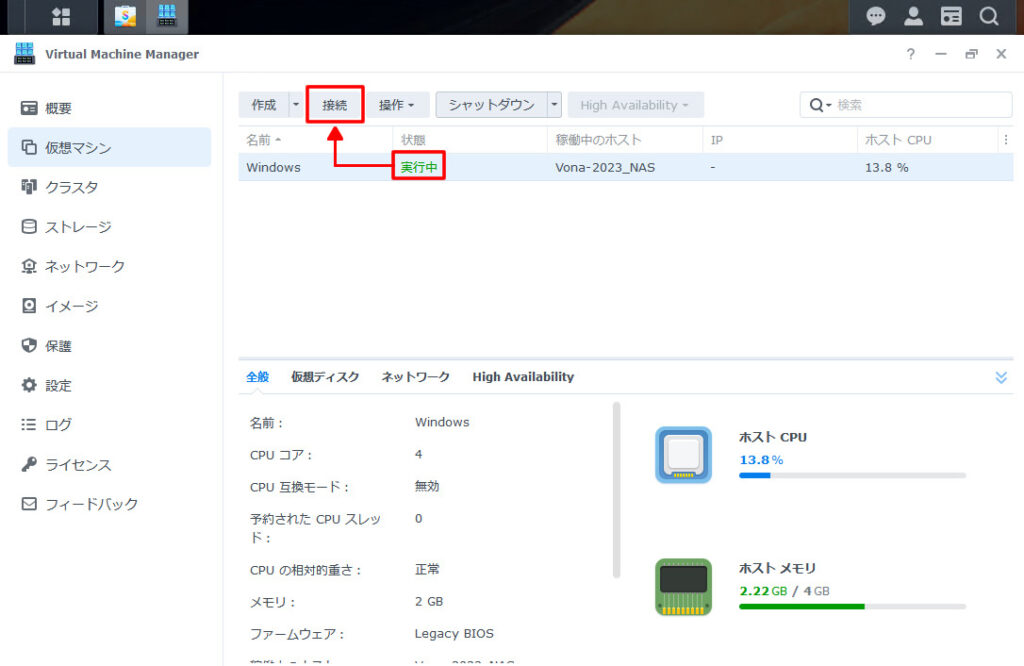
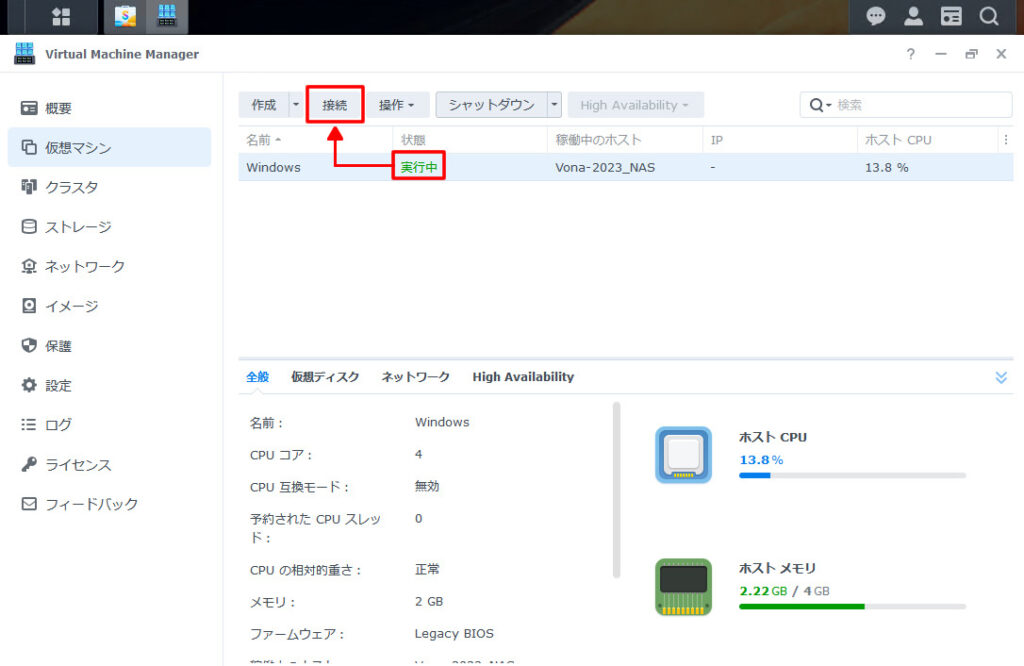
Windowsのインストール
この1枚目の画面が出るまでに結構時間かかります。それまでは真っ黒な画面です。気長に待ちましょう。インストールも1時間近くかかります。何度も止まってる?と、思うくらい進まないことがありますが、耐えましょう。いつか、終わります。
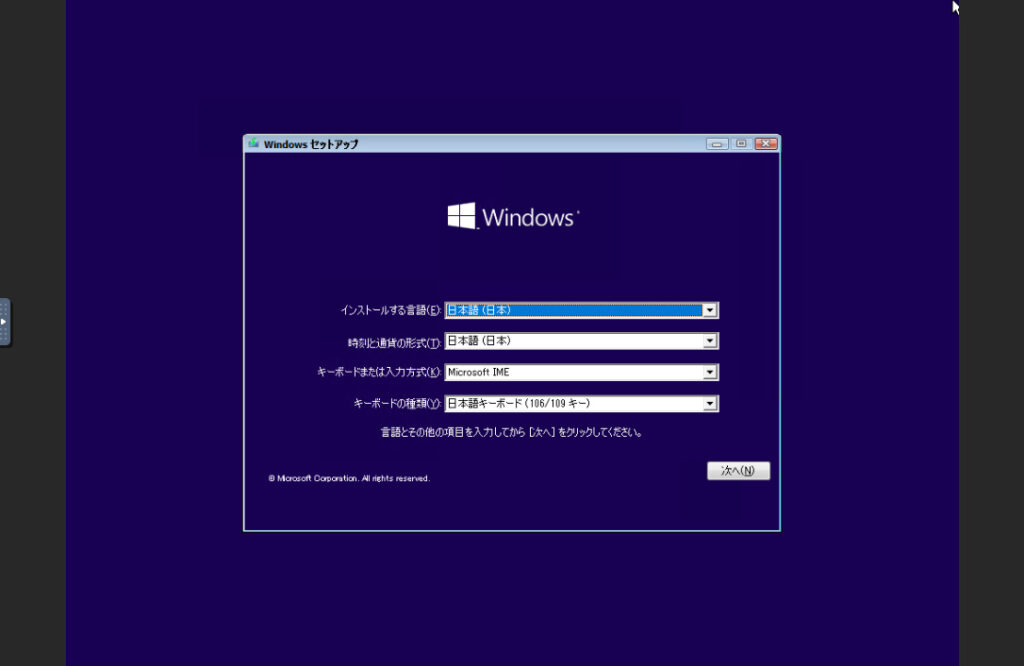
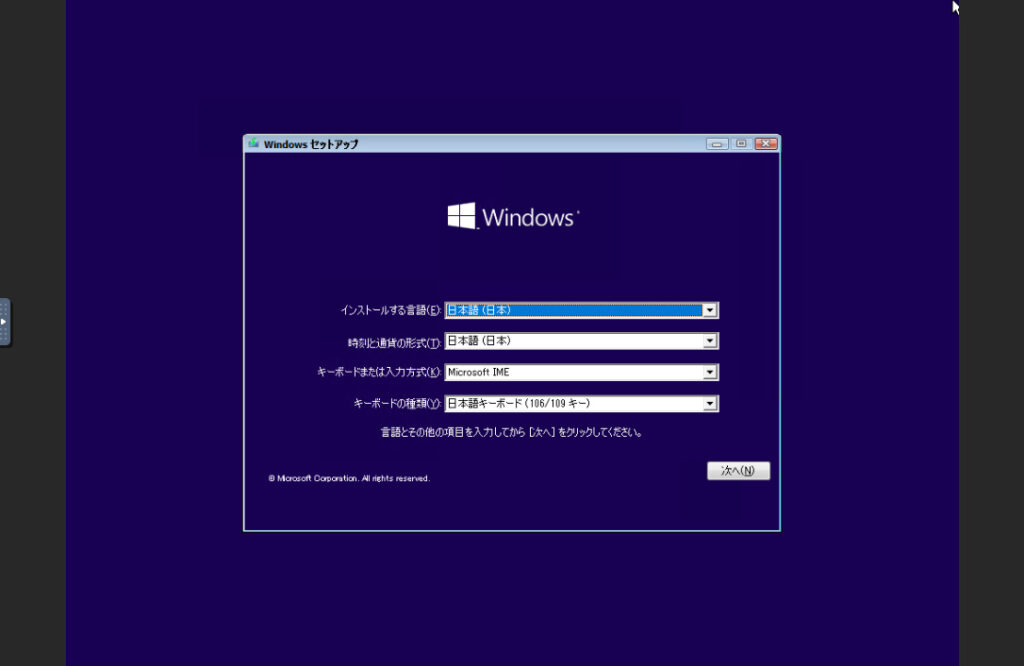
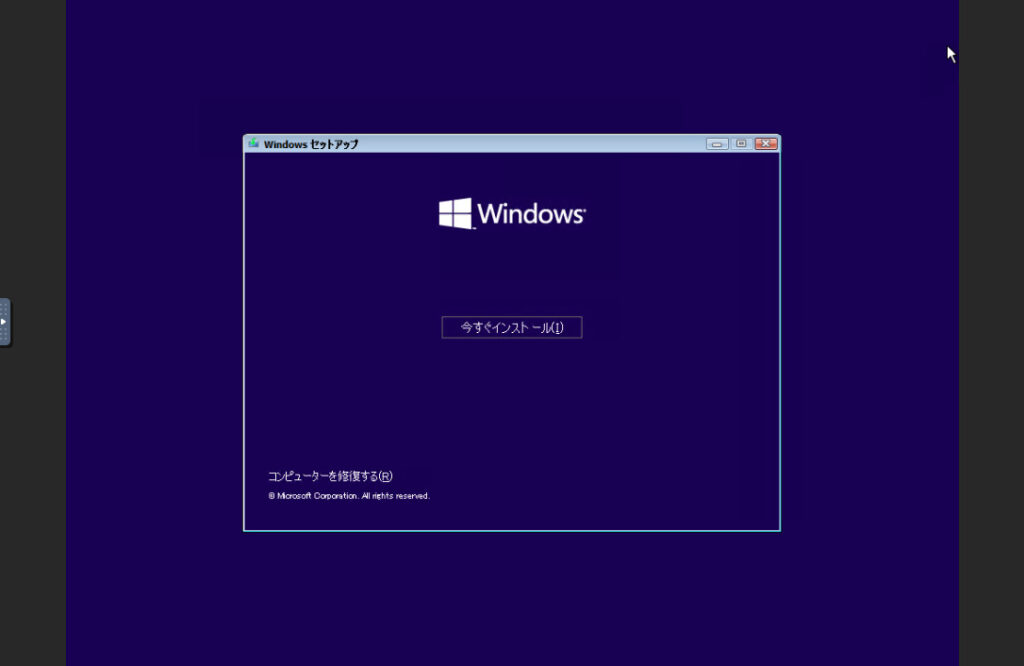
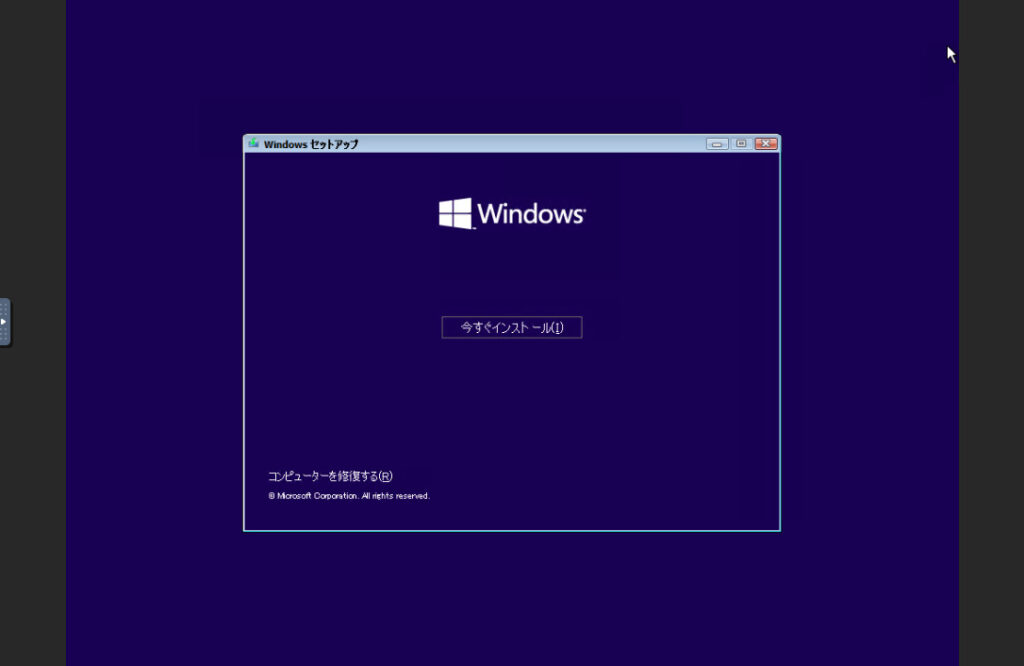
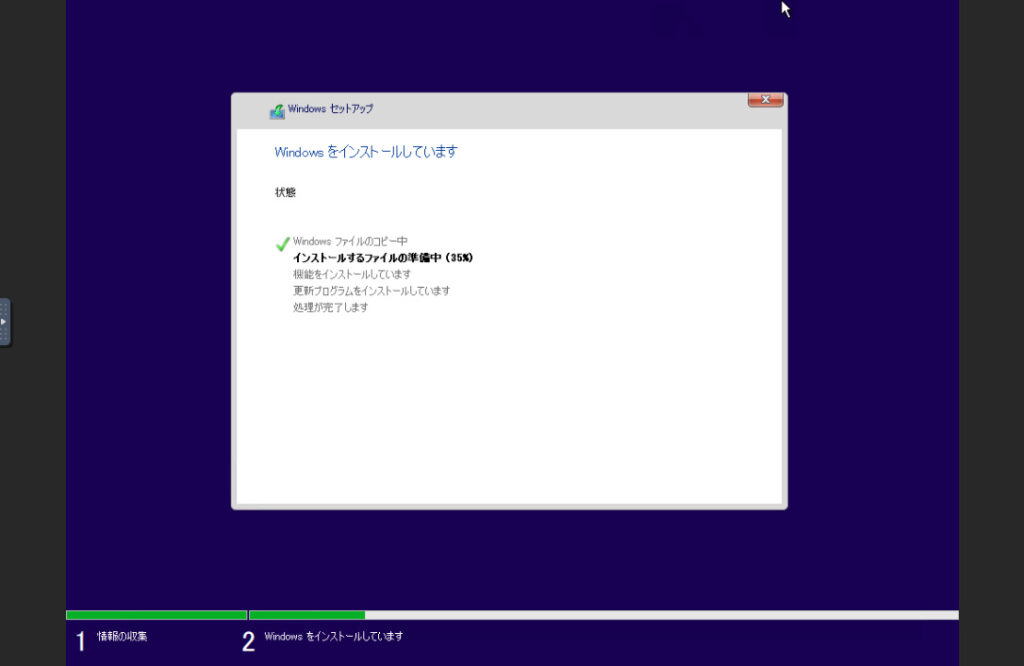
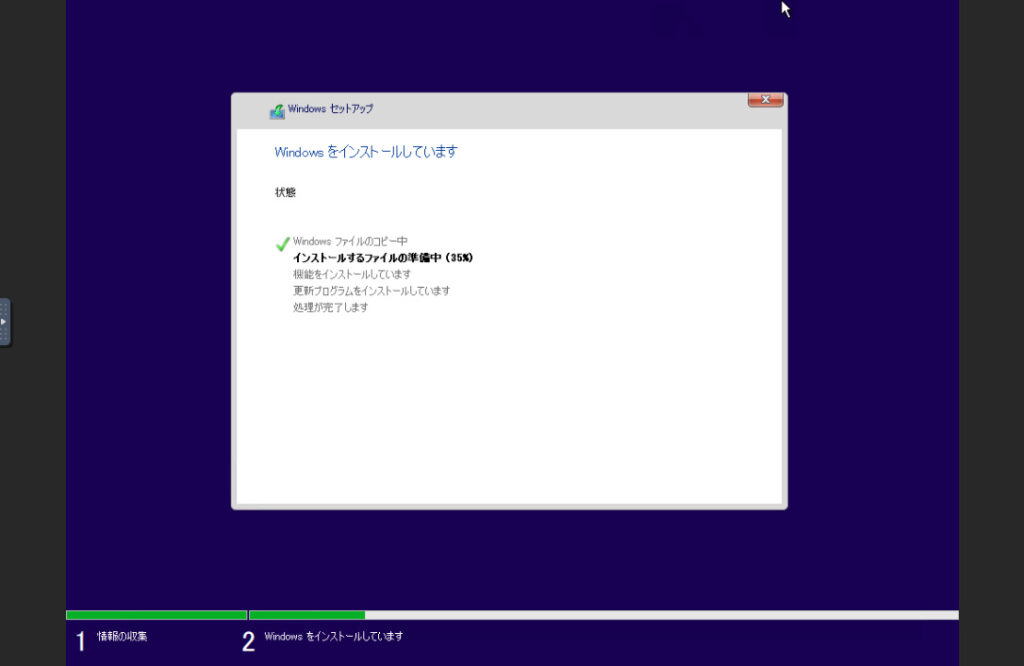
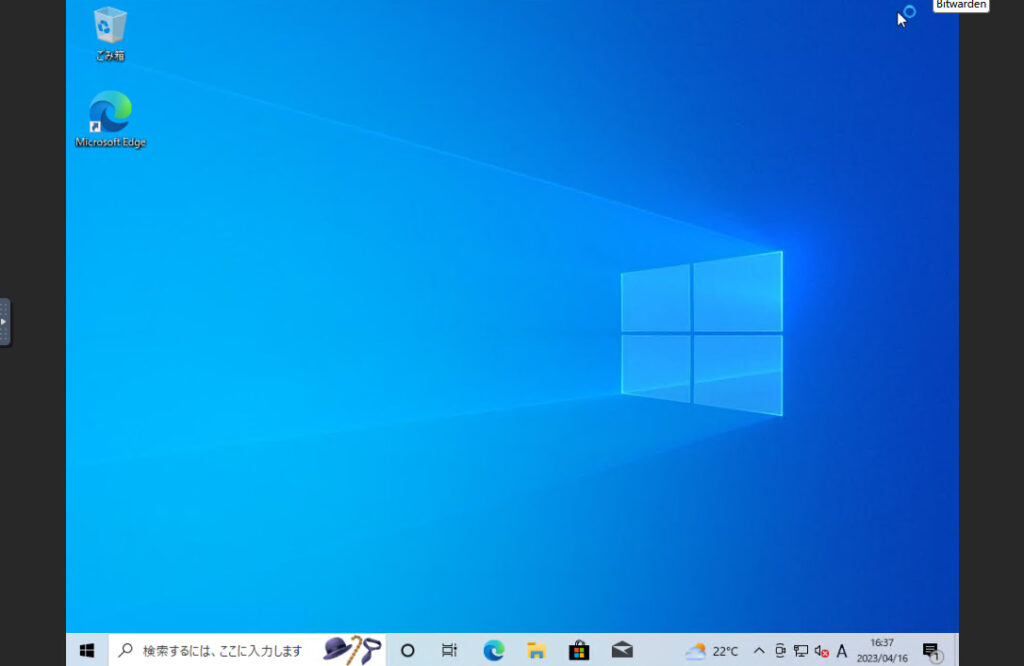
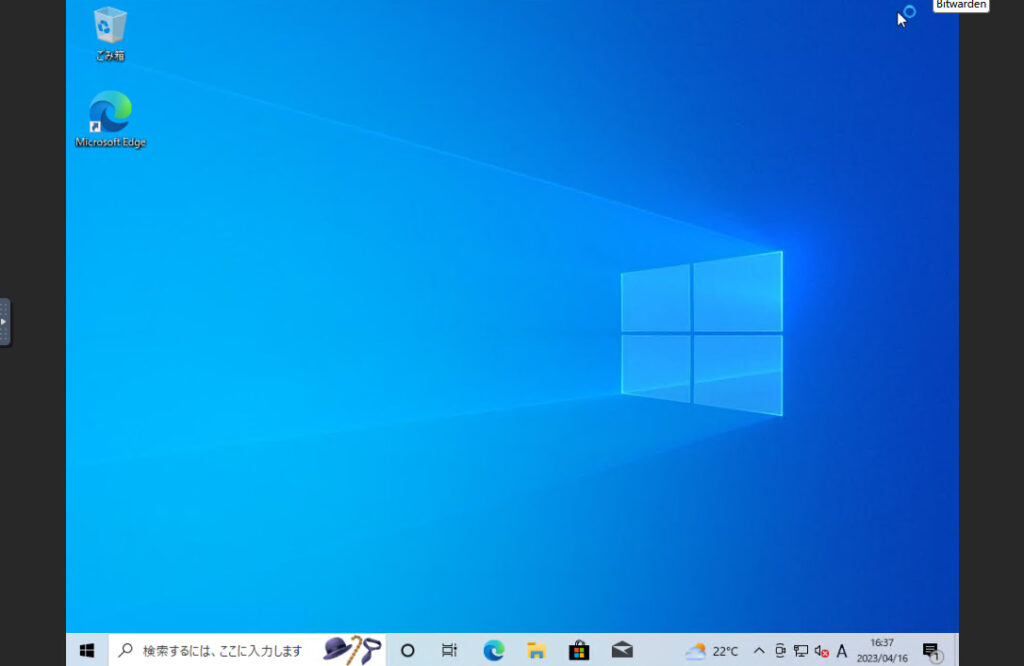
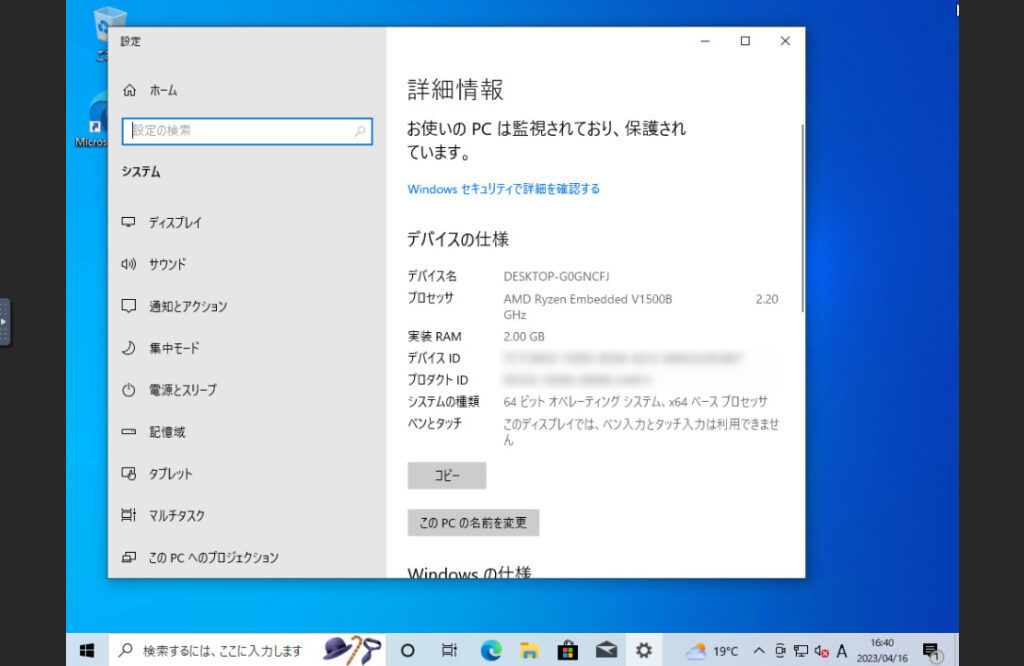
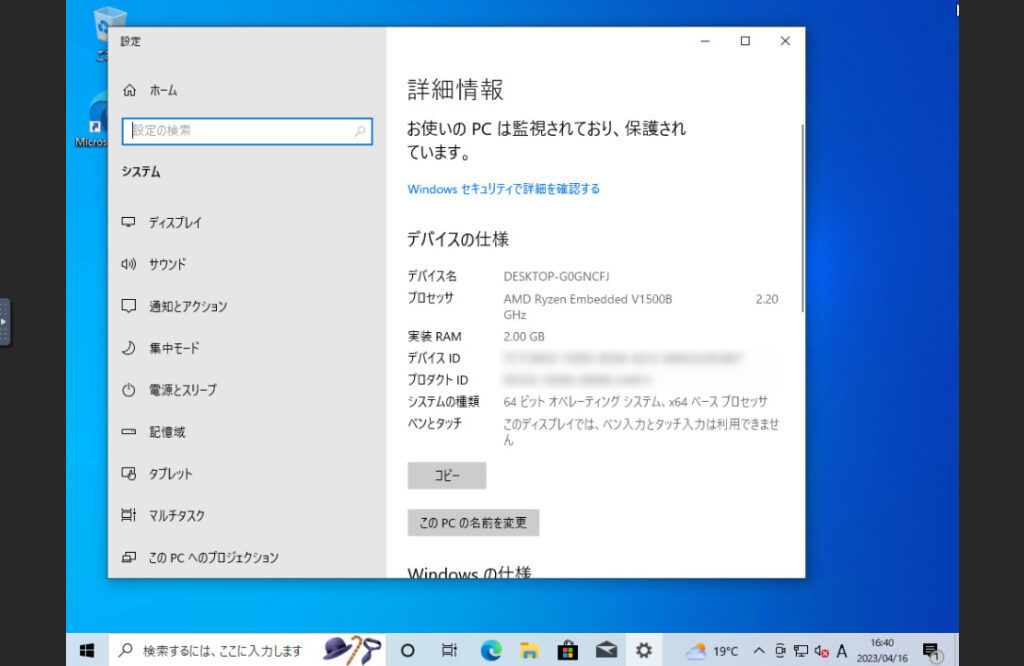
メモリも2GBで認識して動いてますね。VMM側ではメモリの使用量は 2.47GB 使用となっています。
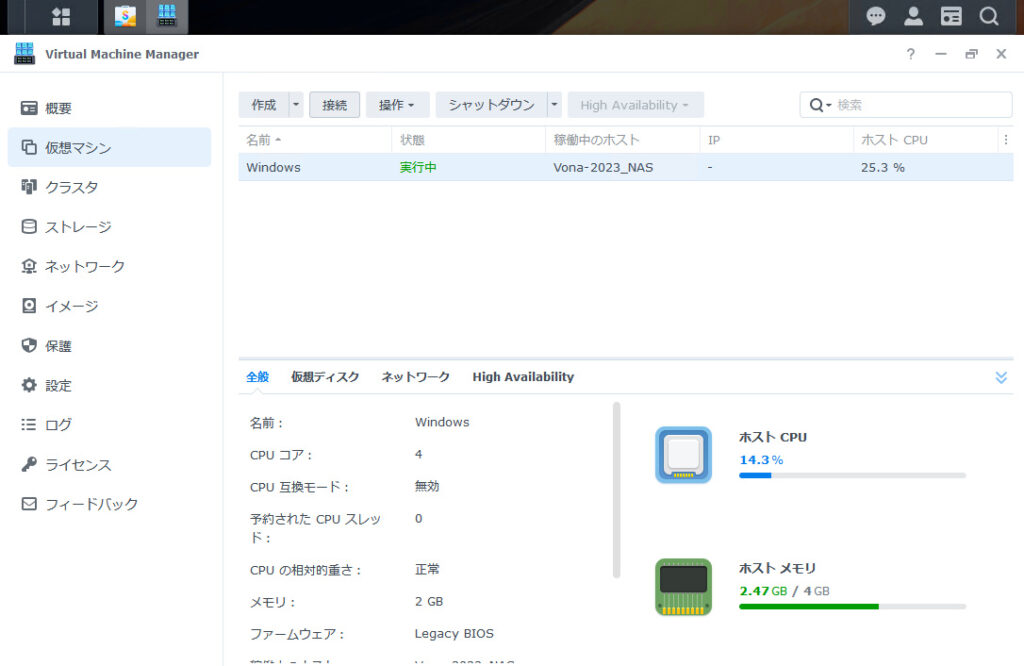
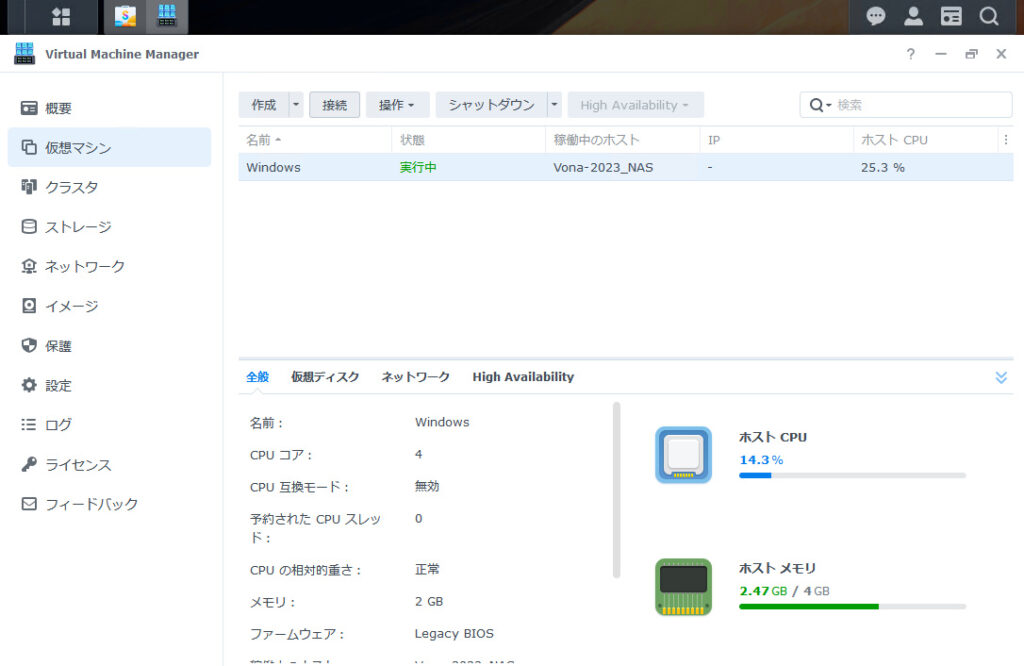
起動と動作を撮影してみました(メモリ割り当て2GB)
実際にVMMで動かした動画を撮りました。さすがにメモリ2GBはキツイ・・・・・
起動と動作を撮影してみました(メモリ割り当て8GB)



後日、メモリを増設してどれくらい動作がわかるかをアップ予定です。
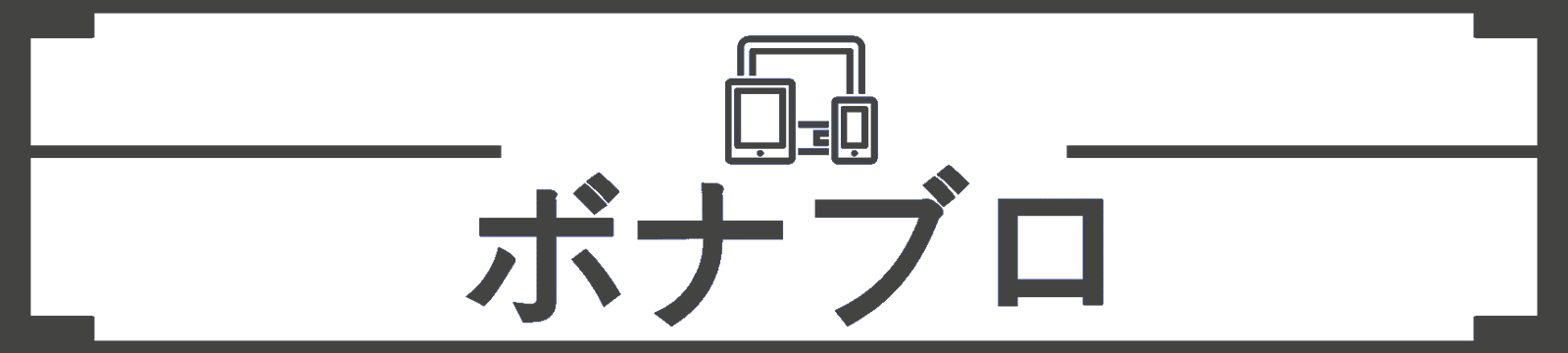


![[商品価格に関しましては、リンクが作成された時点と現時点で情報が変更されている場合がございます。] [商品価格に関しましては、リンクが作成された時点と現時点で情報が変更されている場合がございます。]](https://hbb.afl.rakuten.co.jp/hgb/31e32508.861841cf.31e32509.5a5387ef/?me_id=1313483&item_id=10003926&pc=https%3A%2F%2Fthumbnail.image.rakuten.co.jp%2F%400_mall%2Falice-zk%2Fcabinet%2Fsg%2Fsg005-rr.jpg%3F_ex%3D240x240&s=240x240&t=picttext)


コメント