
大量のデータを移行するの時間かかりますよね。その間、PC立ち上げっぱなしはキツイ・・・そこでデータ移行はNASに任せちゃいましょう。
概要
通常、データ移行と言えばパソコンで双方の共有フォルダを開いてデータコピーというイメージでしょうか。しかし、データが20TBとかあると時間がかかります。その間、パソコンを立ち上げっぱなしで裏で動いているのもつらいし、間違えてキャンセルしちゃたら大変。
そこで、今回はリモート共有フォルダを使ってデータ移行を行います。この方法では最初はパソコン使いますがデータ移行が始まったらパソコンの電源切ってもOKです。
先にわかりやすく説明すると、File Stationに他社NASの共有フォルダをマウントさせてDSM上でデータ移行をします。こうすることでパソコンの電源を切っても、DSMが起動している間はNAS上でデータ移行が行われ続けます。


データ移行手順
まずは「File Station」を起動させます。
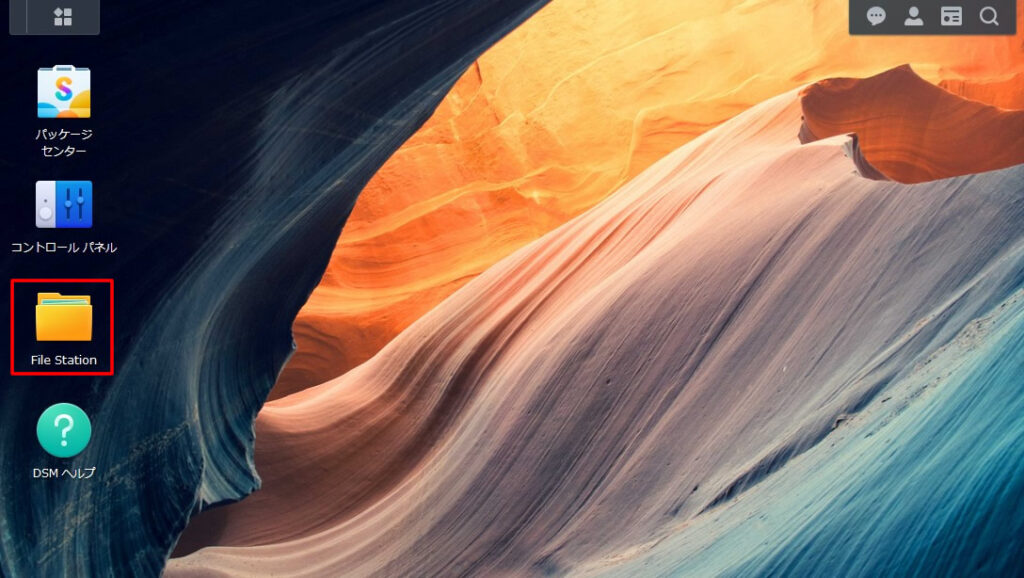
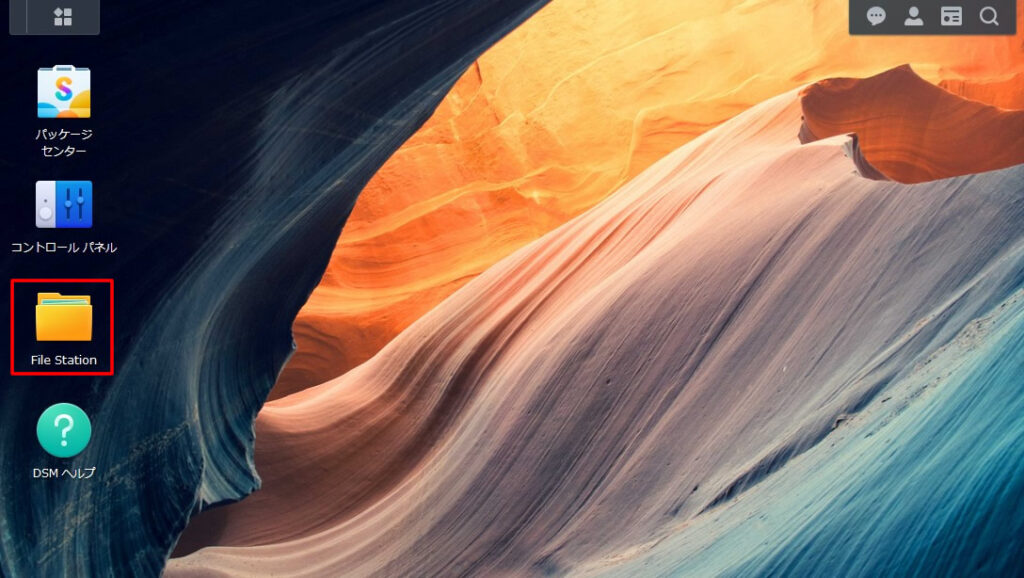
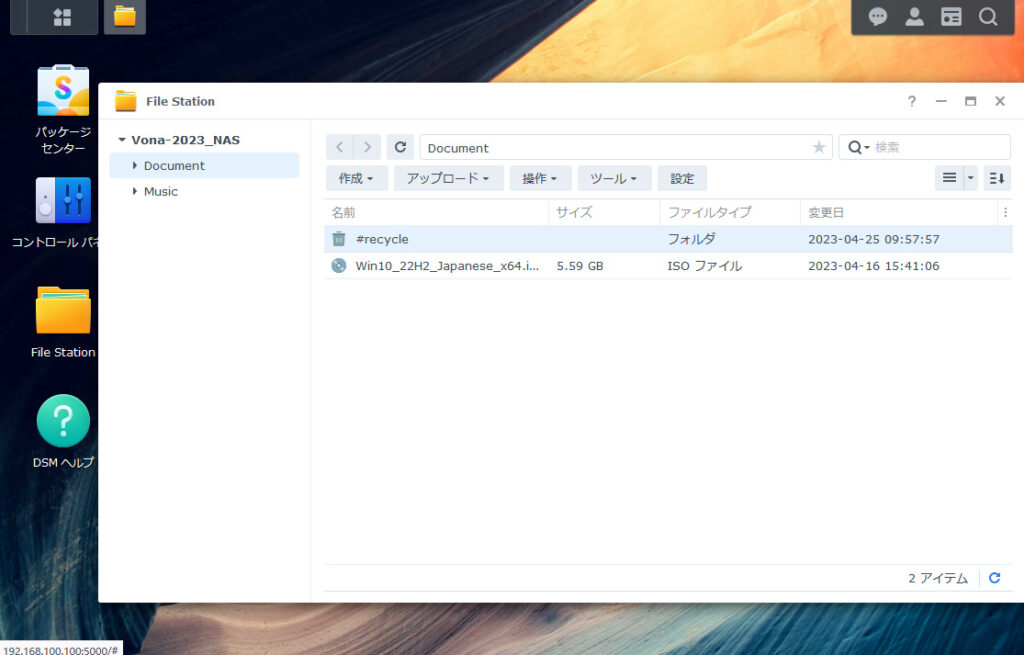
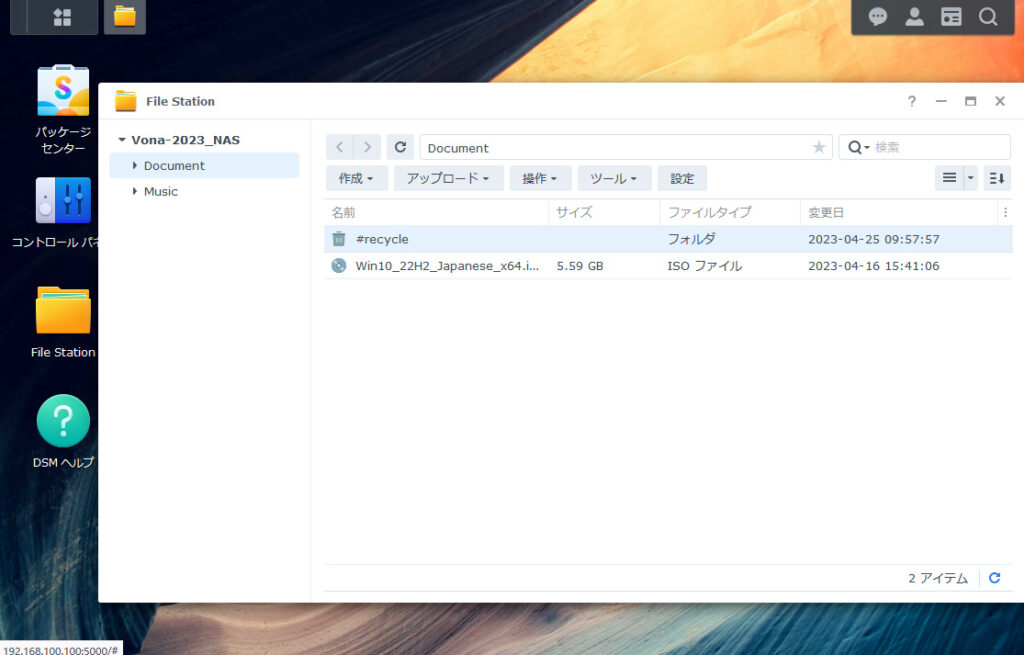
リモート CIFS 共有フォルダをマウントして移行する場合
CIFSとは(Common Internet File System)の略で、Windowsのファイル共有サービスで利用されているプロトコル(通信規約)「SMB」を拡張し、Windows以外のシステムでも利用できるよう仕様を公開したものです。
ツールを開く
「ツール」>「リモートフォルダをマウント」>「CIFS 共有フォルダ」をクリック
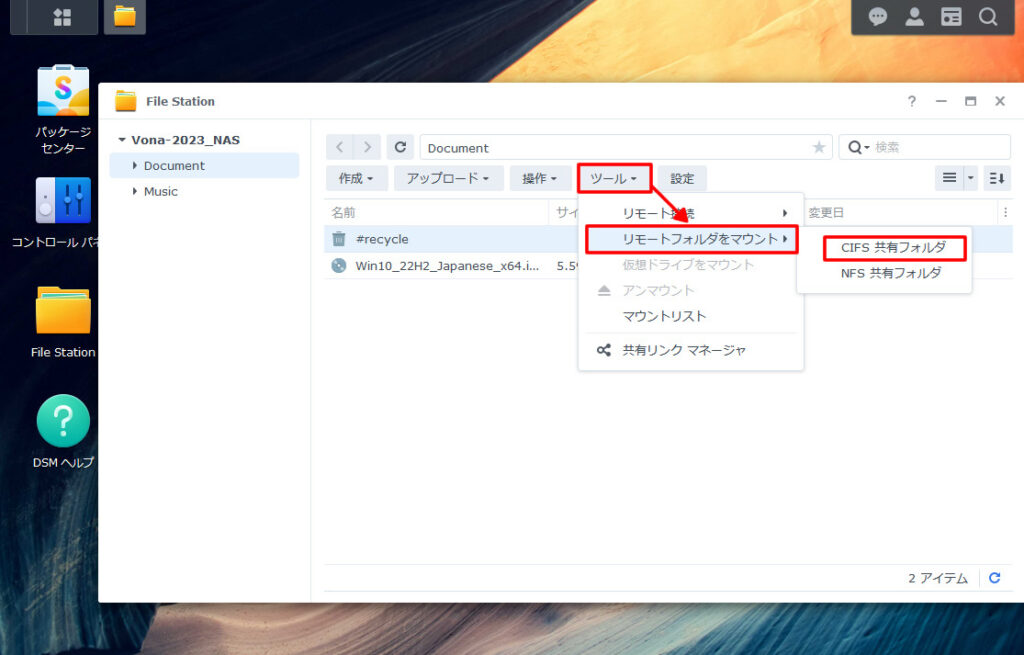
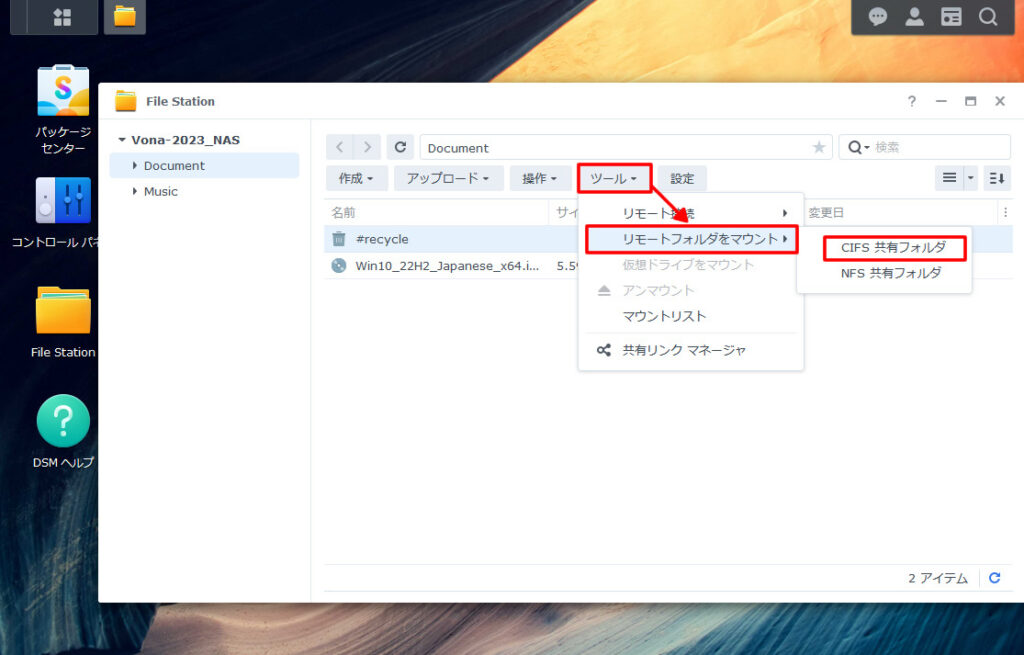
マウントするための情報入力
ここに、データ移行元のNASにアクセスするための情報を入力していきます。
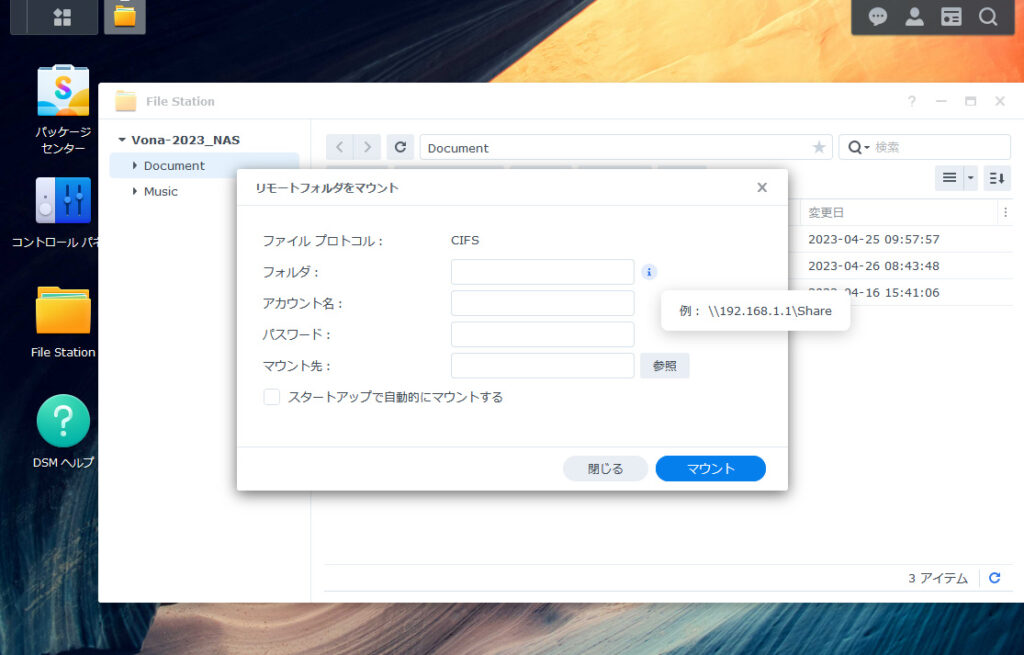
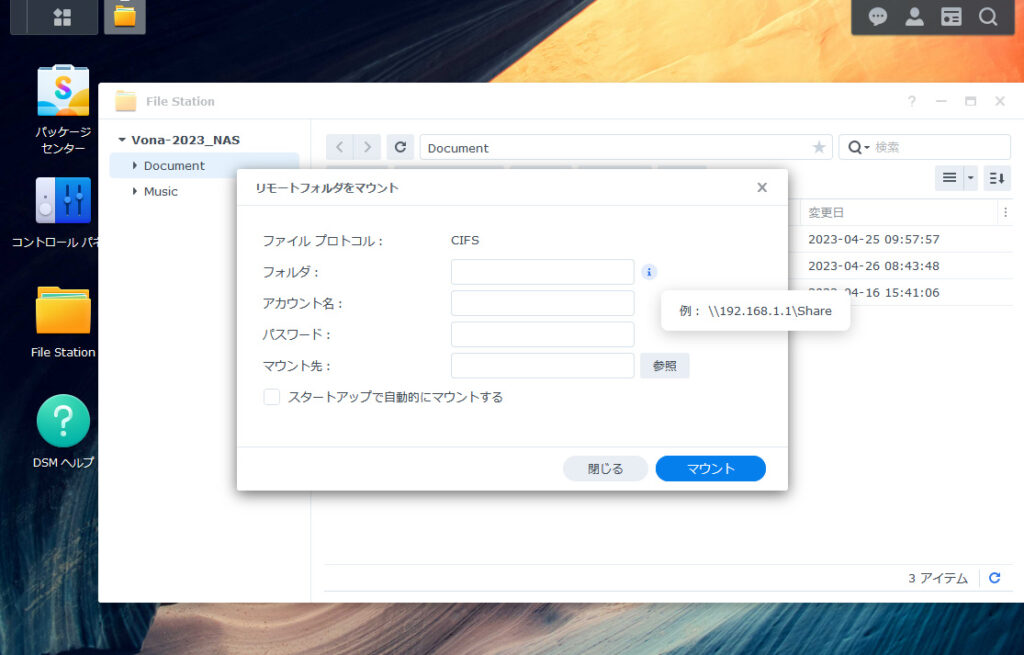
マウント先のフォルダは 空 じゃないとダメです。共有フォルダ内にデータを入れてしまってる場合には適当なフォルダを作っておきましょう。今回は「移動元Documents」というフォルダを作りました。
※共有フォルダ内でも構いません。空のフォルダであればどこでもOK
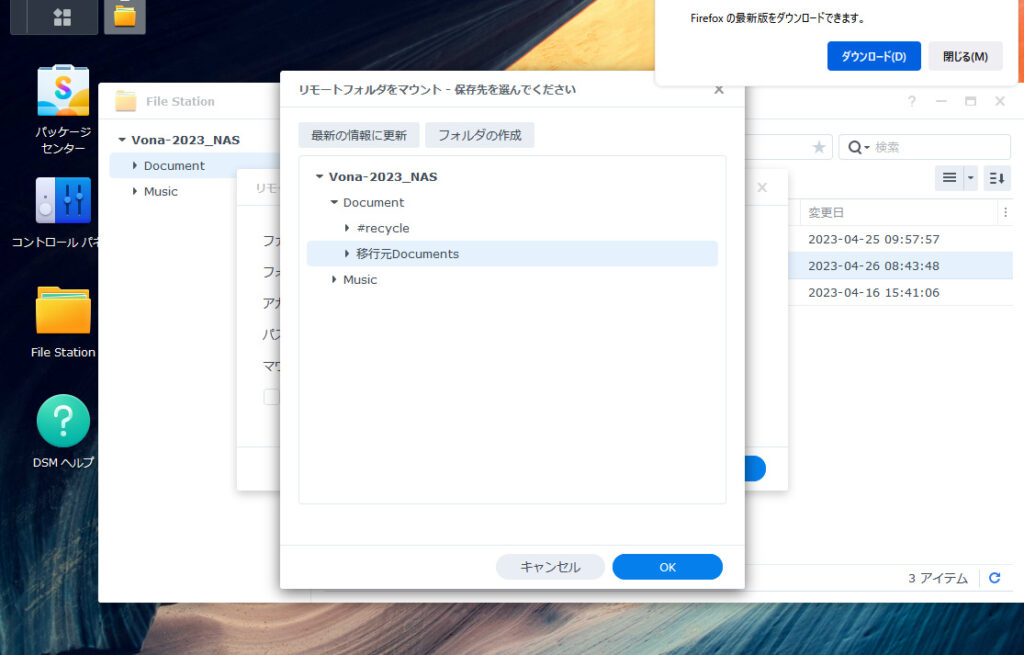
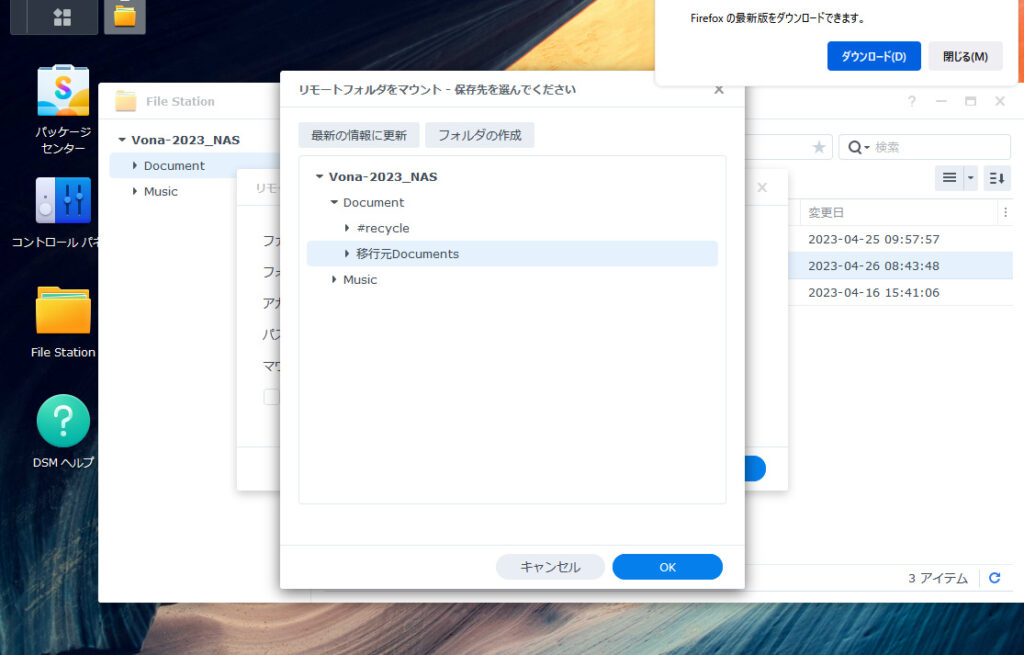
なんらかを間違えると接続できないので、落ち着いてしっかり再確認しましょう。


正しい情報を入れると、このように「リモートフォルダ」に移行元NASのデータ出てきます。
①マウント先で設定したフォルダが表示されます。
②移行元のNASのフォルダが表示されます。
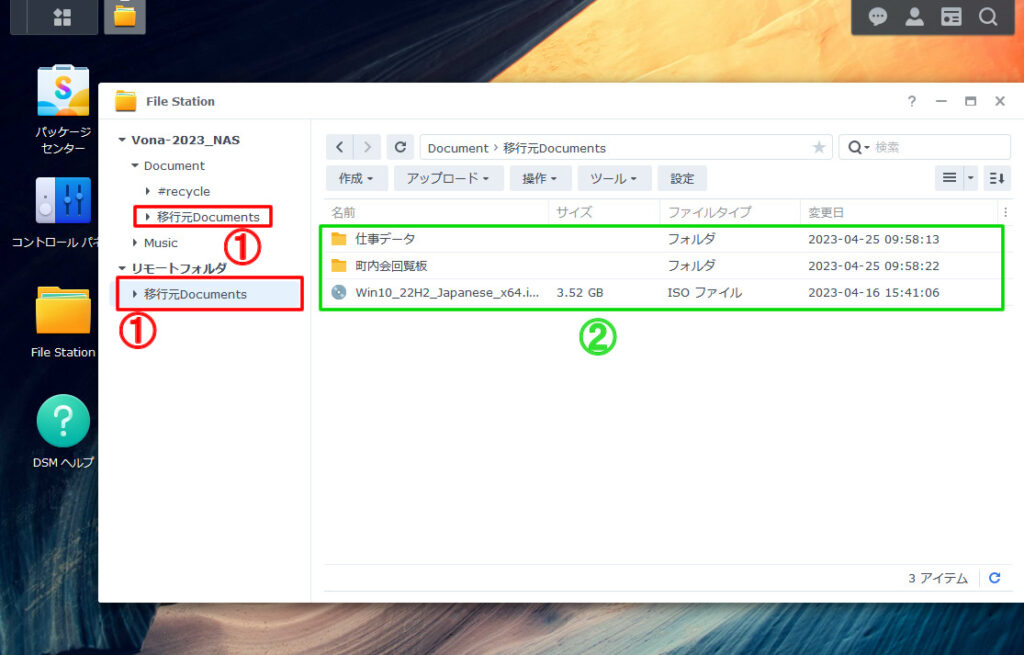
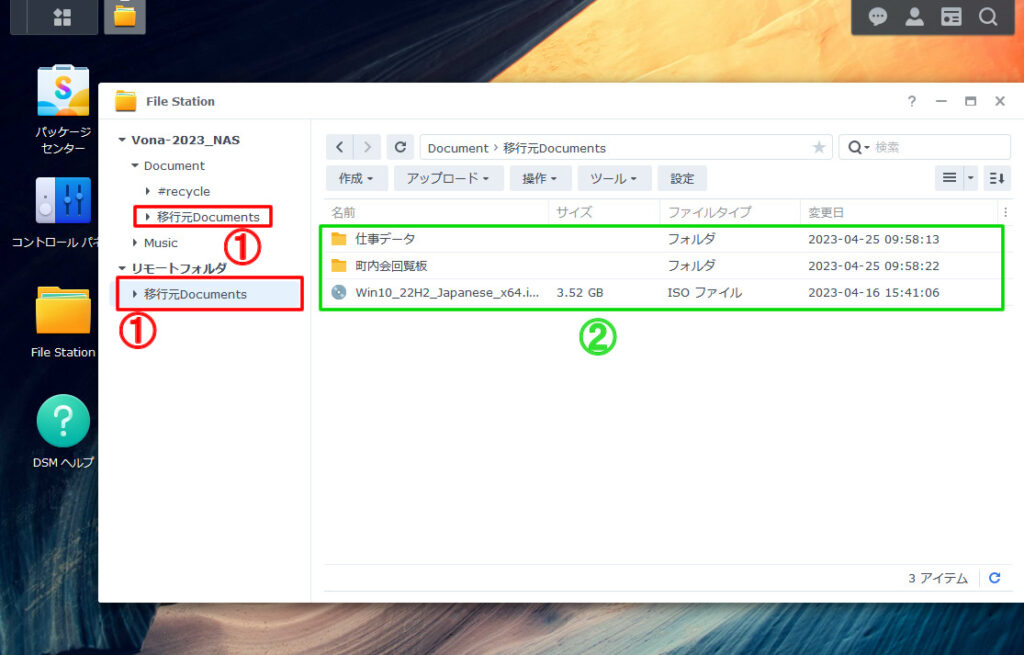
ここまで来たら、Synology NAS へ データのコピーや移動をしてデータ移行を開始します。
リモート NFS 共有フォルダをマウントしてデータ移行する場合
NFSとはネットワークファイルシステム(Network File System)の略で、主にLinuxなどのOSに搭載されている共有ネットワークを介して複数のディスクやディレクトリからデータを保存・取得するためのファイルシステムメカニズムです。ネットワークファイルシステムにより、ローカルユーザーはリモートデータやファイルに、あたかもローカルデータのようにアクセスできます。
移行元NASでNFSを有効にする
方法は各NASメーカーのマニュアル参考にしてください。NETGERのReadyNASに関してはこの記事を参考にしてください。
ツールを開く
「ツール」>「リモートフォルダをマウント」>「NFS 共有フォルダ」をクリック


マウントするための情報入力
ここに、データ移行元のNASにアクセスするための情報を入力していきます。
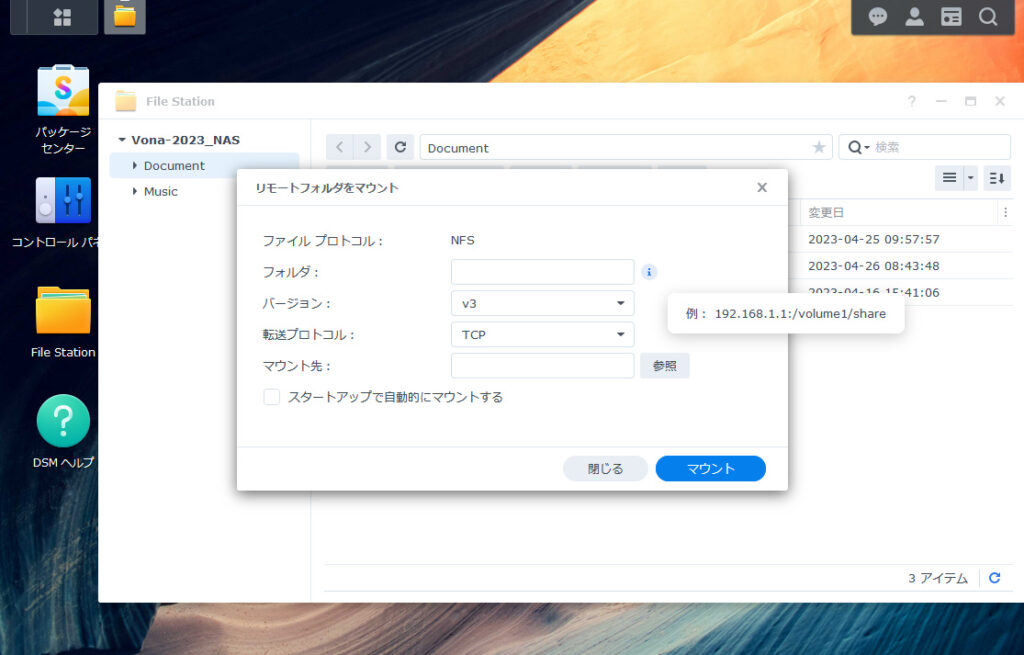
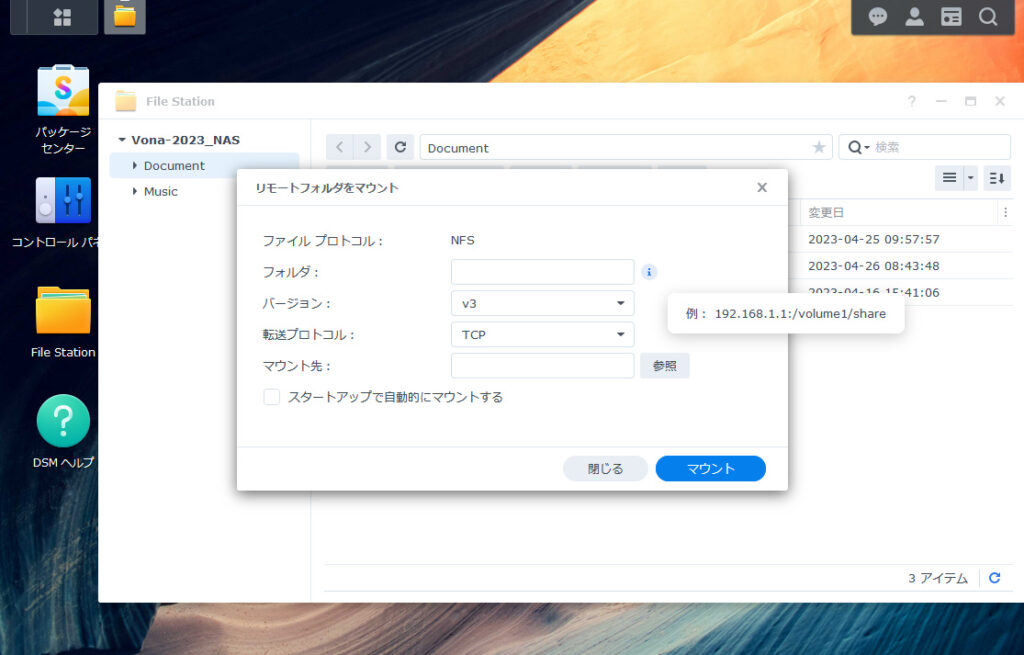
マウント先のフォルダは 空 じゃないとダメです。共有フォルダ内にデータを入れてしまってる場合には適当なフォルダを作っておきましょう。今回は「移動元Documents」というフォルダを作りました。
※共有フォルダ内でも構いません。空のフォルダであればどこでもOK
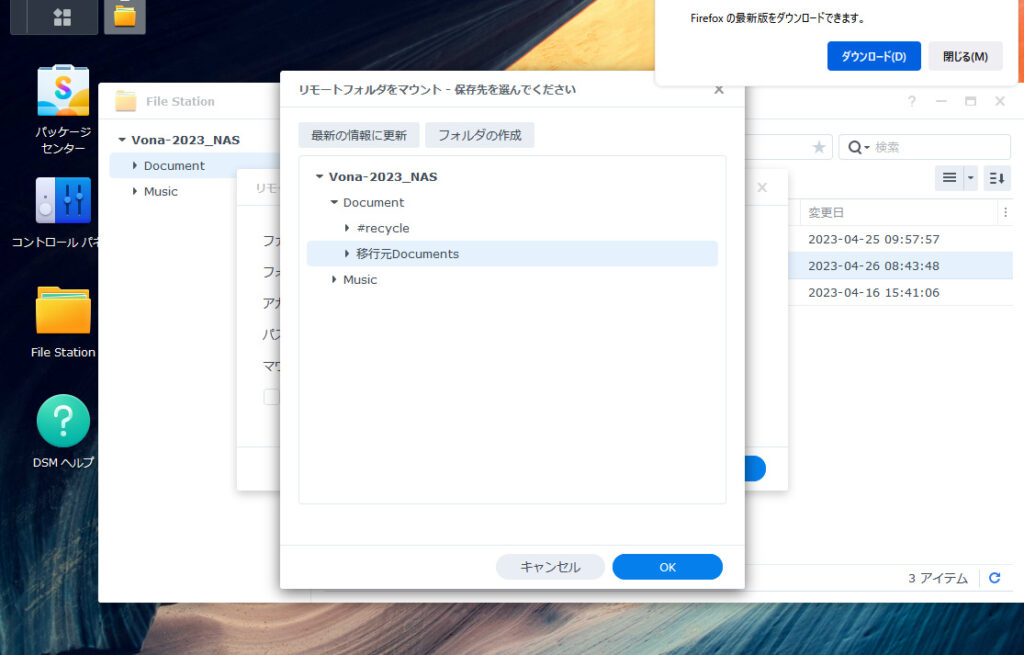
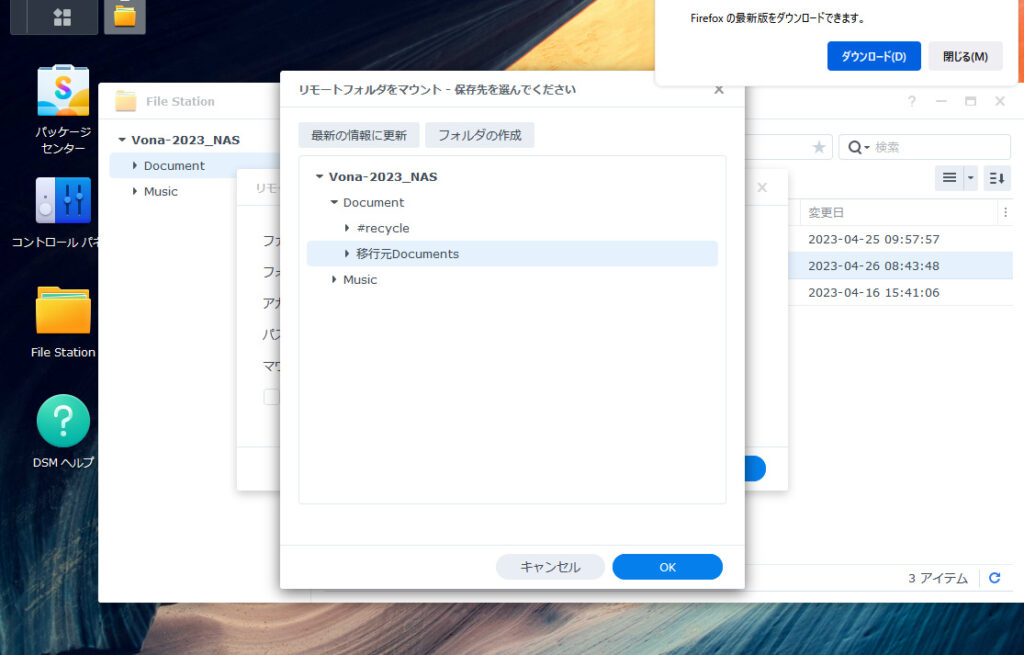
なんらかを間違えると接続できないので、落ち着いてしっかり再確認しましょう。
正しい情報を入れると、このように「リモートフォルダ」に移行元NASのデータ出てきます。
①マウント先で設定したフォルダが表示されます。
②移行元のNASのフォルダが表示されます。
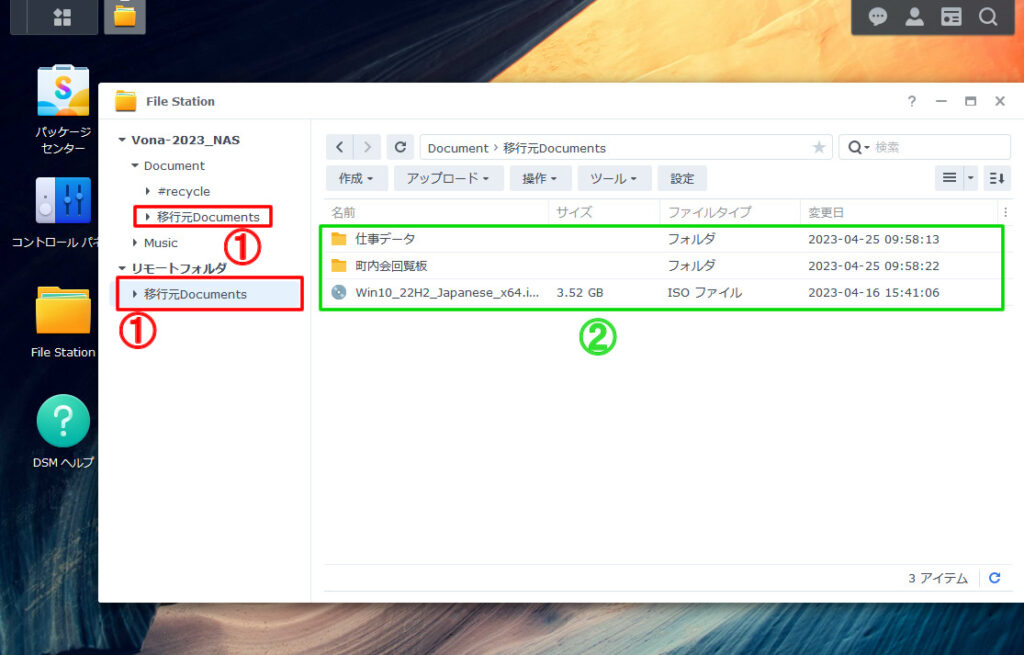
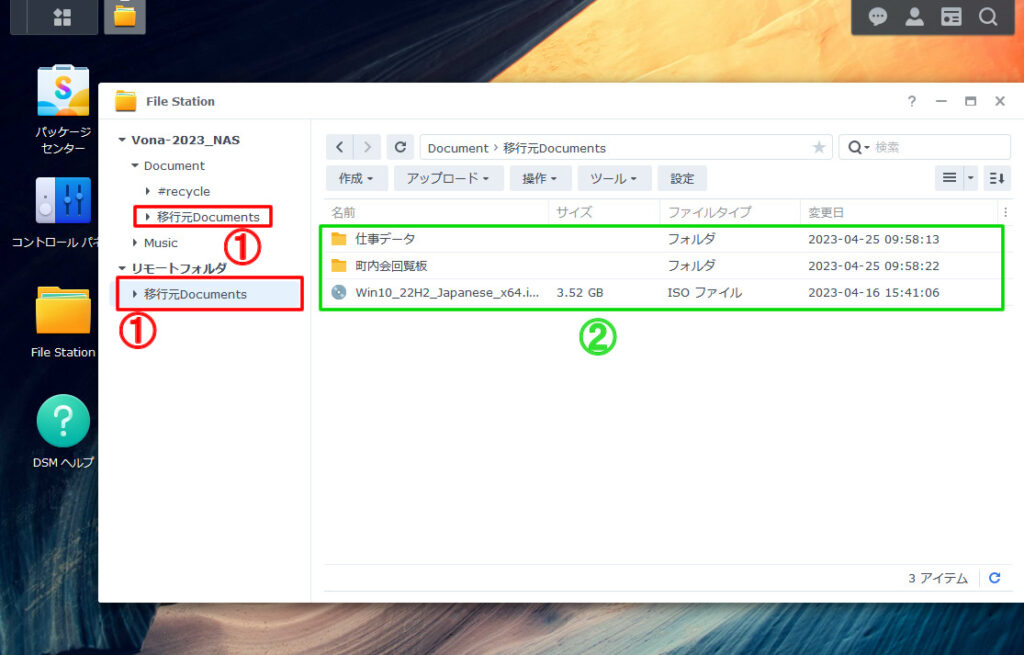
ここまで来たら、Synology NAS へ データのコピーや移動をしてデータ移行を開始します。
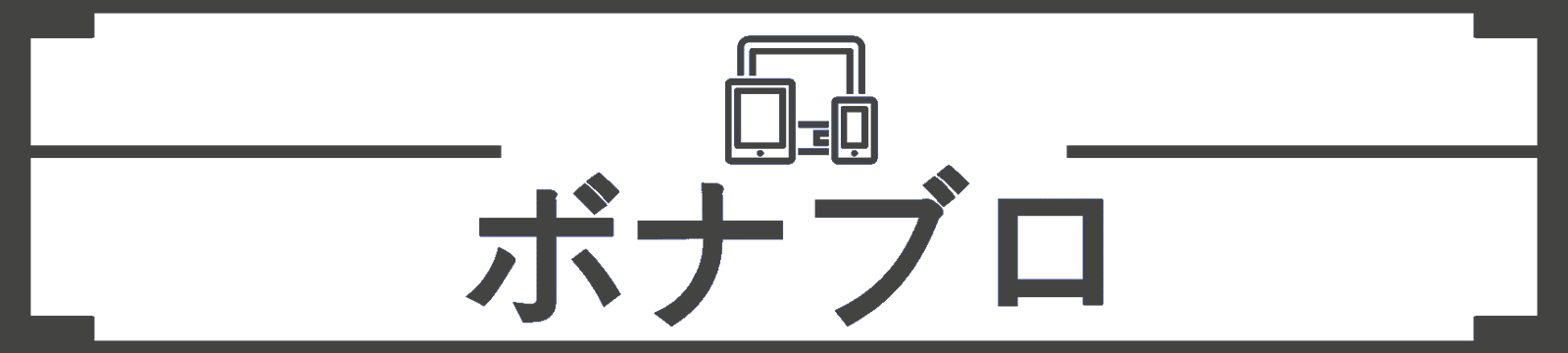


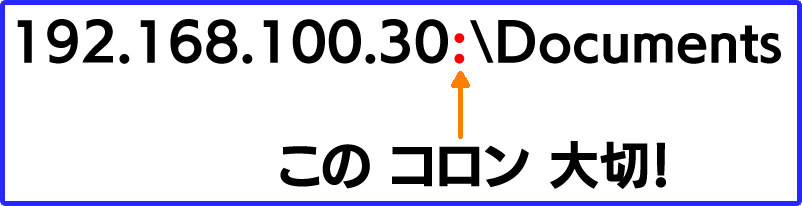
![[商品価格に関しましては、リンクが作成された時点と現時点で情報が変更されている場合がございます。] [商品価格に関しましては、リンクが作成された時点と現時点で情報が変更されている場合がございます。]](https://hbb.afl.rakuten.co.jp/hgb/31e32508.861841cf.31e32509.5a5387ef/?me_id=1313483&item_id=10003926&pc=https%3A%2F%2Fthumbnail.image.rakuten.co.jp%2F%400_mall%2Falice-zk%2Fcabinet%2Fsg%2Fsg005-rr.jpg%3F_ex%3D240x240&s=240x240&t=picttext)


コメント