
少しづつ使うための準備を進めてきました。共有フォルダを作ればもうデータを入れて本格的に使い始めることができます。
前回は初期設定で、管理者アカウントを作って管理画面を表示するところまで作業しました。
ただし、共有フォルダを作成しないとデータを入れることはできないので今回は、実際にデータを入れるための作業をしましょう。
File Stationを開く
管理画面のトップにあるフォルダのアイコンの「File Station」を開く。
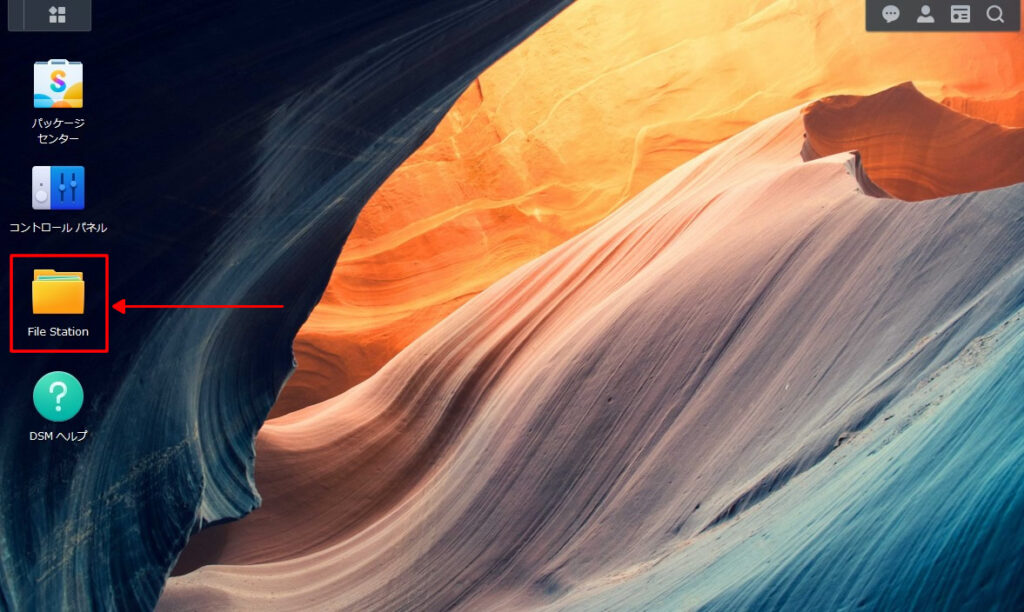
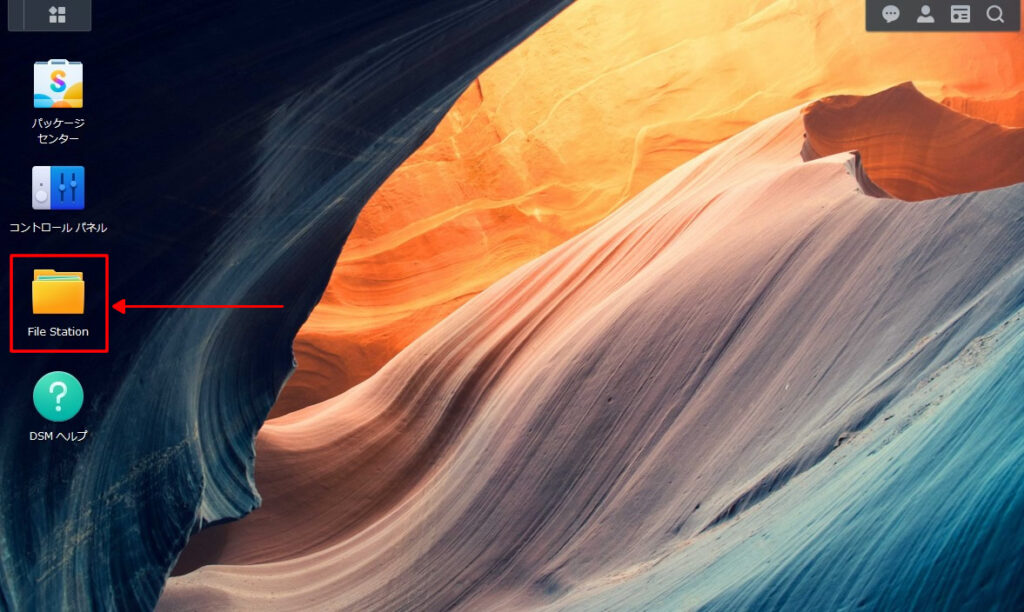
「File Station」が見つからない場合
もし、「File Station」が見つからない場合は、左上のココ押してください。
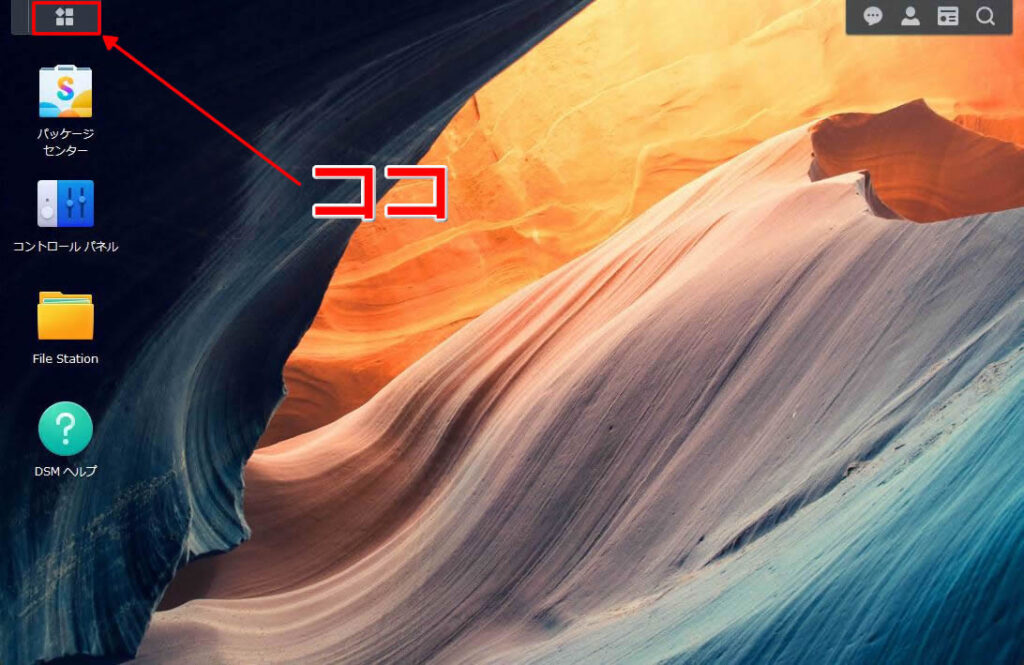
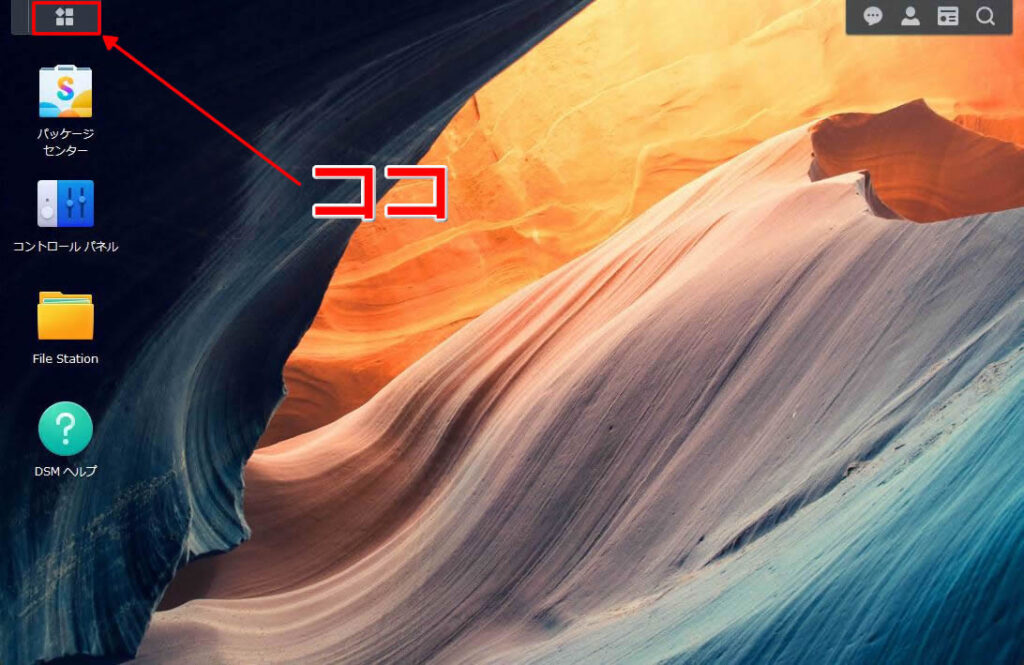
すると、「File Station」が見つかります。
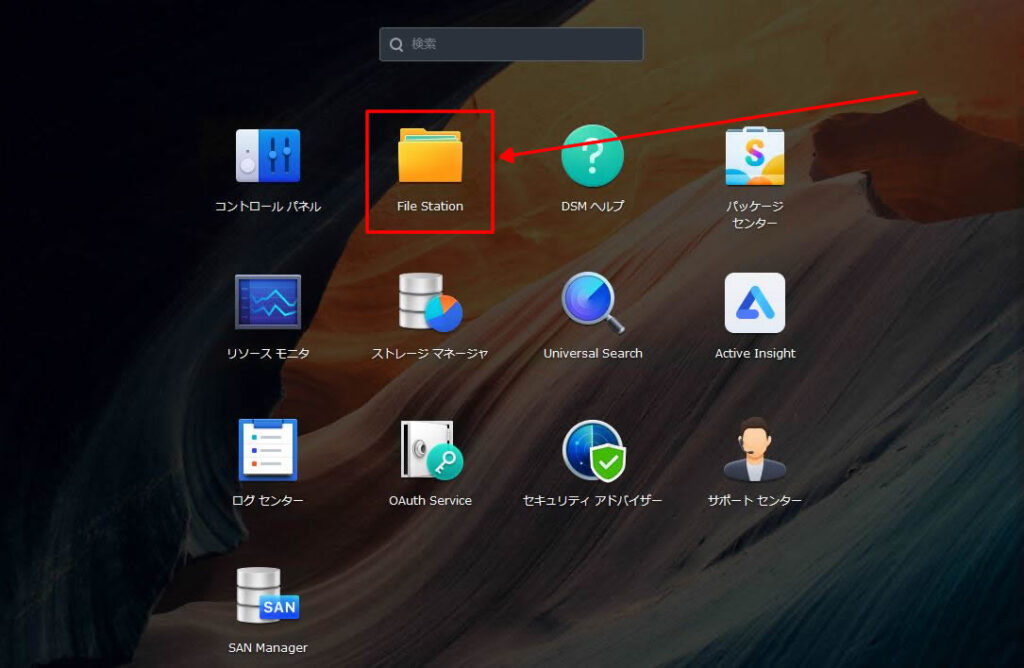
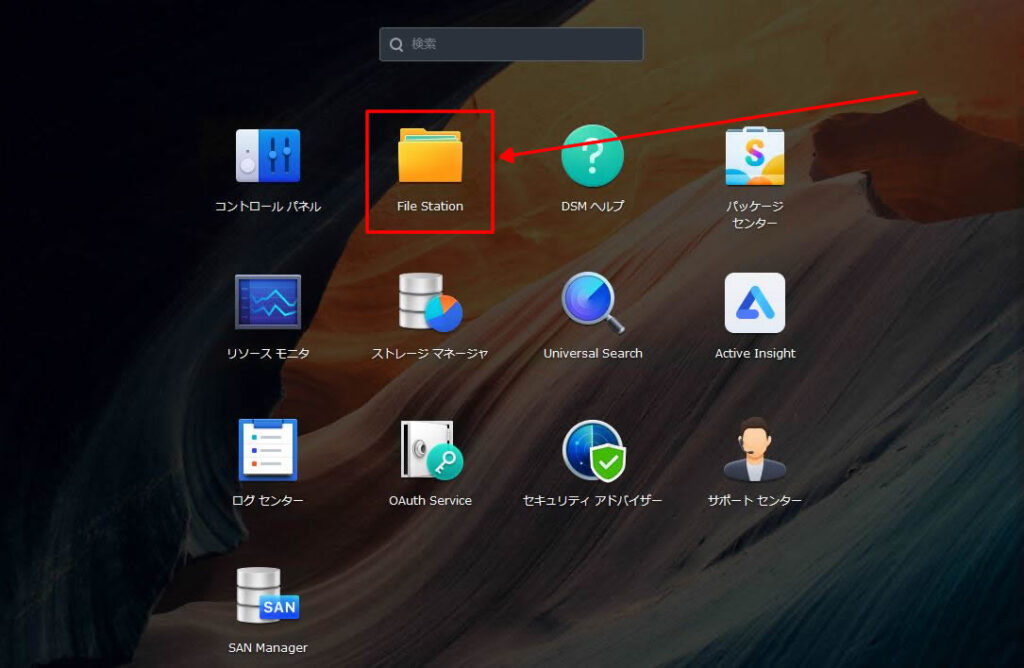
共有フォルダを作成する
「File Station」を開くと、現時点で共有フォルダが未作成の為このような確認画面が出ますが、OKを押してください。
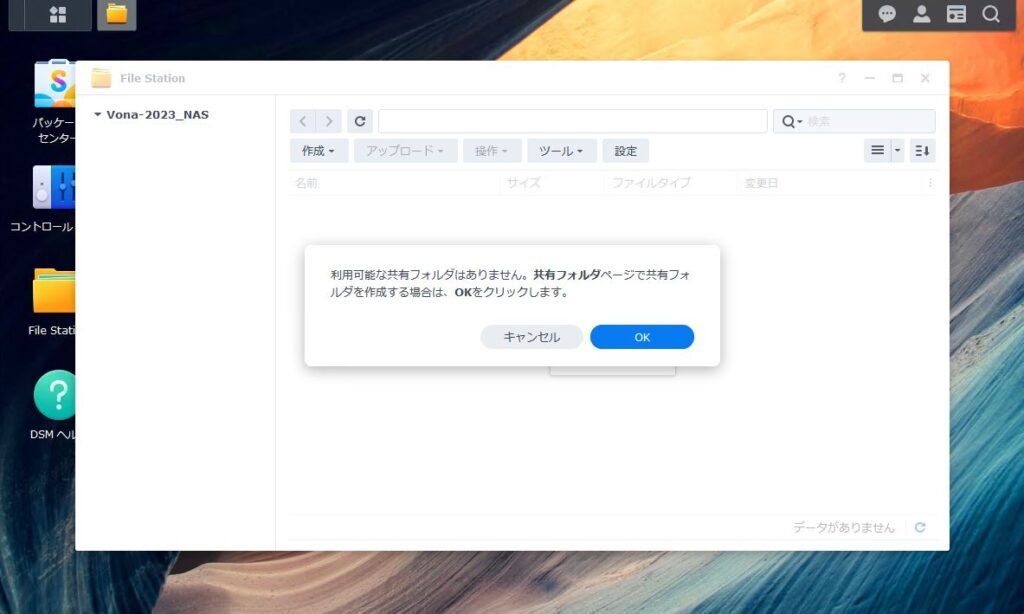
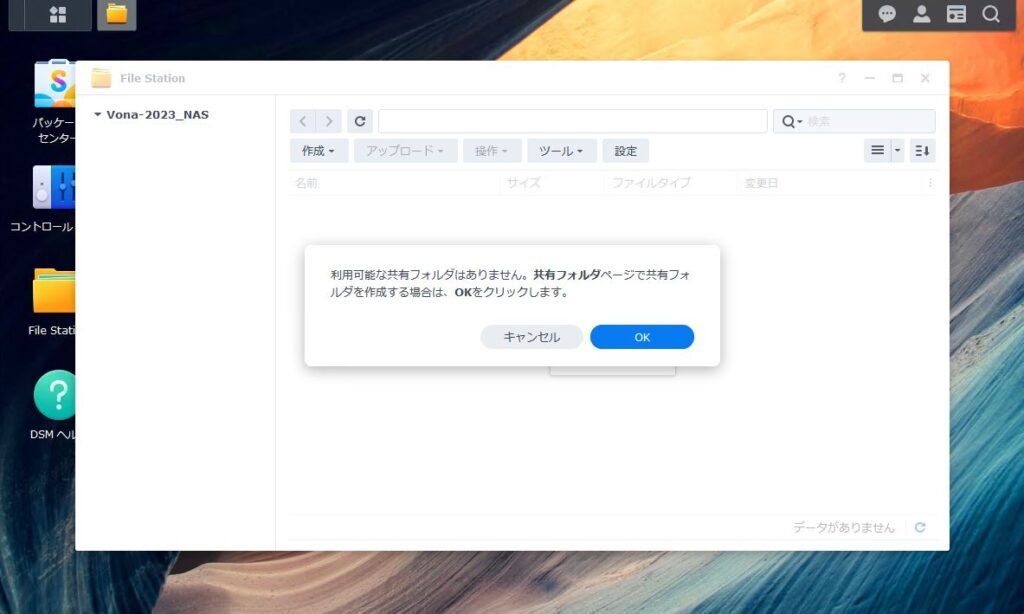
基本情報セットアップ
フォルダ名などを入力するウィンドウが開くので、作りたいフォルダ名を名前欄に入力します。説明は任意です。入力したら「次へ」を押します。
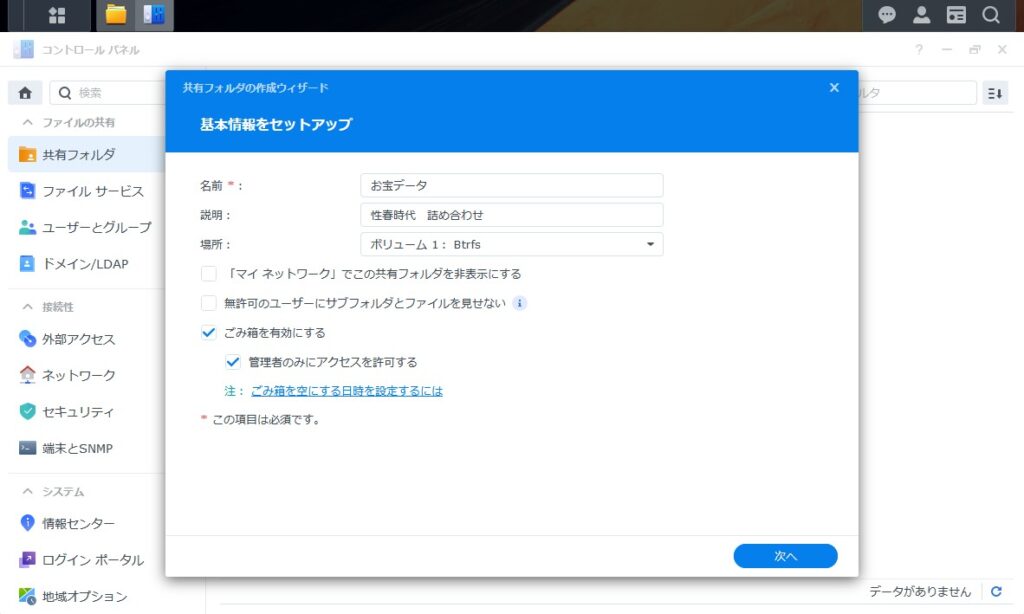
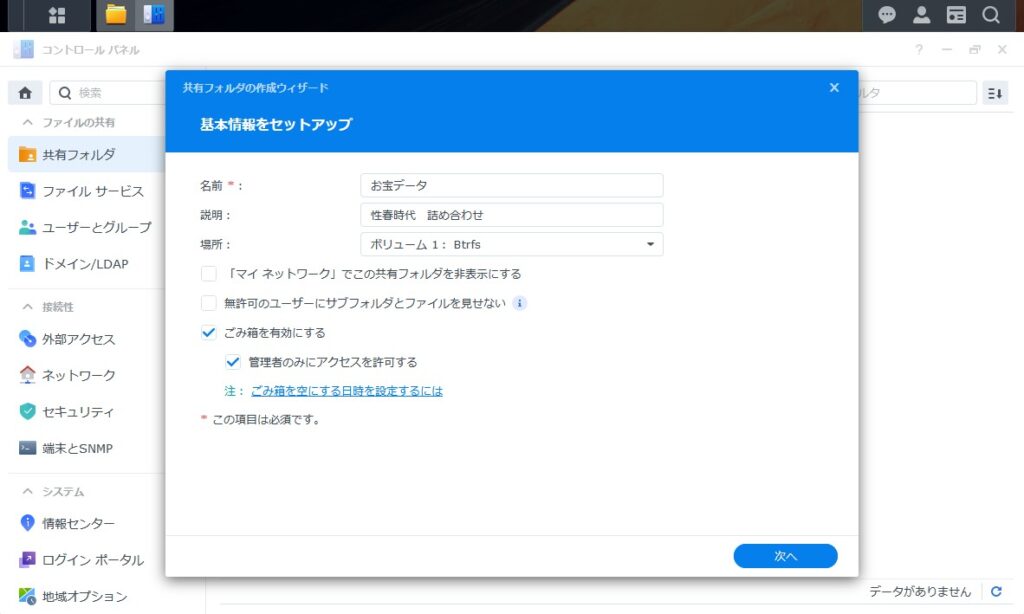
暗号化
作成する共有フォルダを暗号化するか確認されます。暗号化するとデータを入れる度に暗号化、取り出す度に複合化をするため全体的に速度が低下します。超機密データではない限り基本的にはノーチェックで次へ進みます。
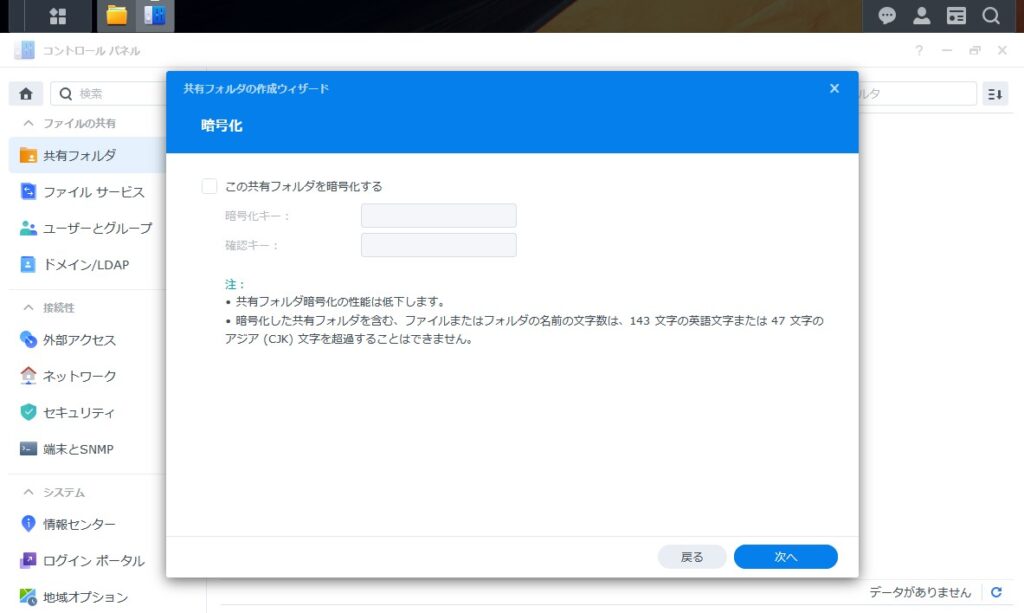
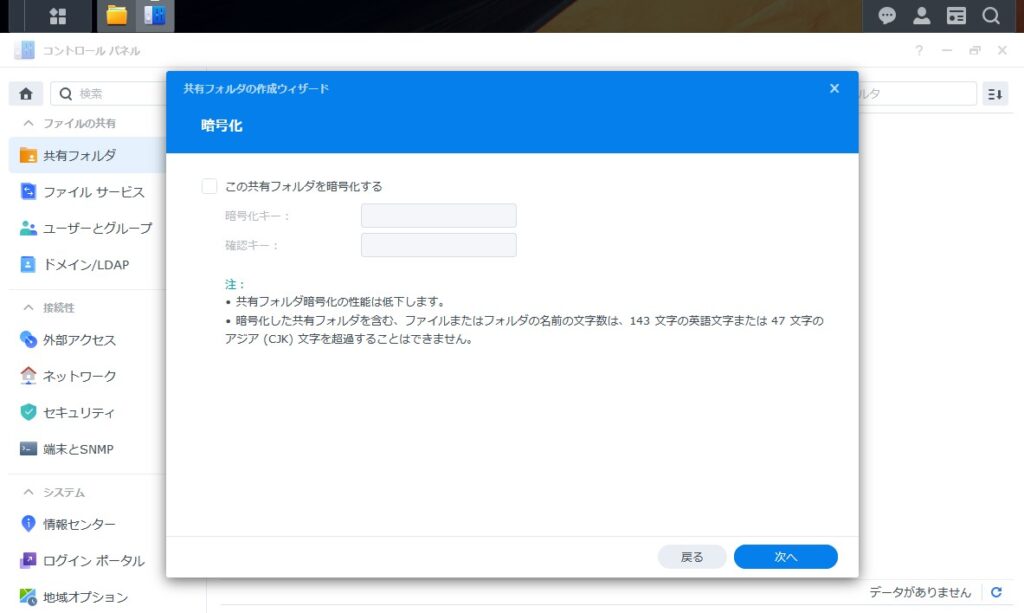
詳細設定を構成
データチェックサム
データに破損がないか?整合性チェックのためのデータ作成。
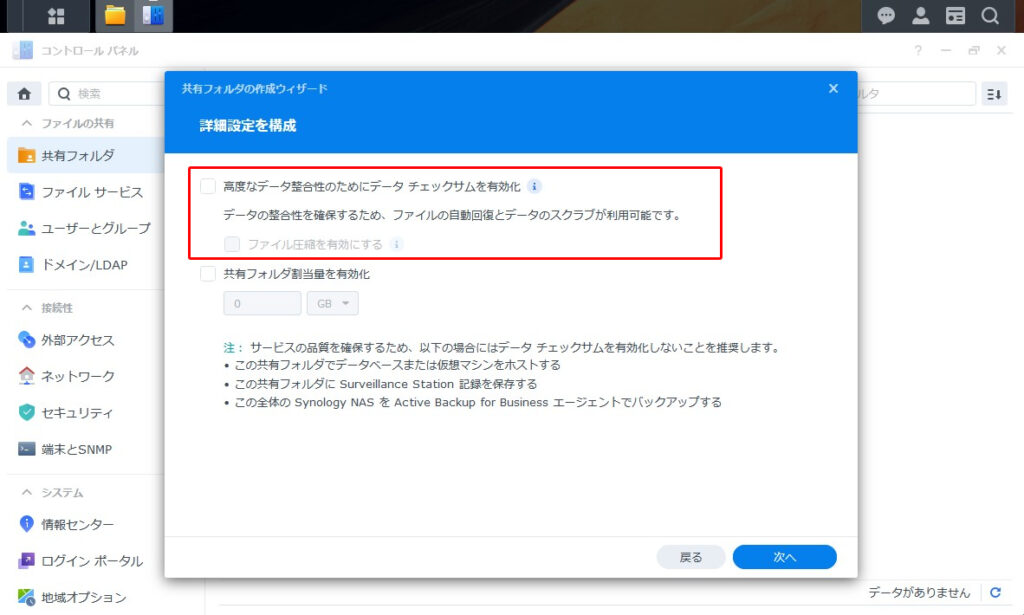
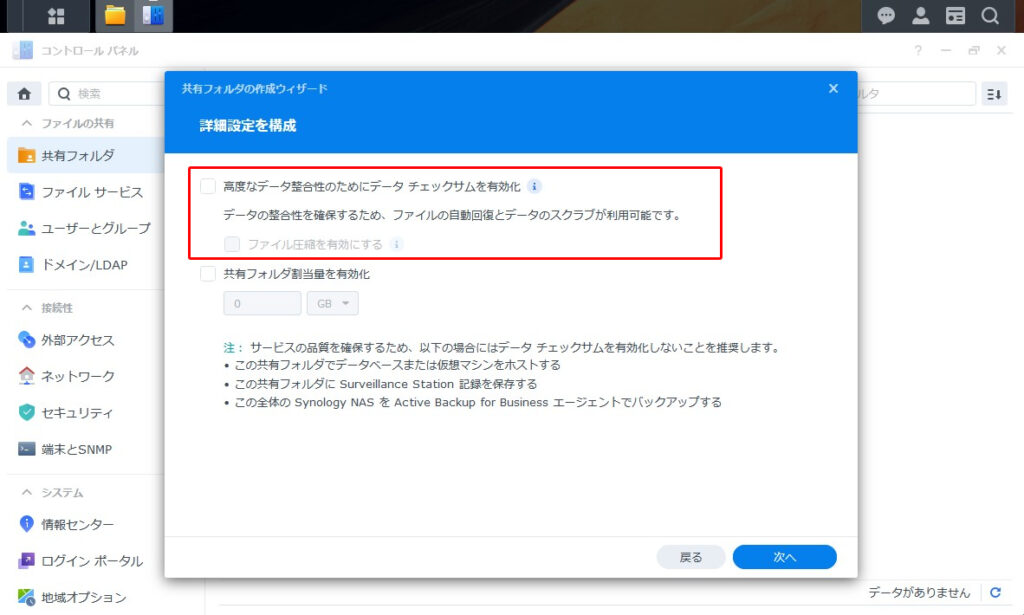


共有フォルダ割当量を有効化
作成する共有フォルダに入れられるデータ量上限(クォータ)を設定する。設定する際はチェックを入れて設定したい容量を入力します。
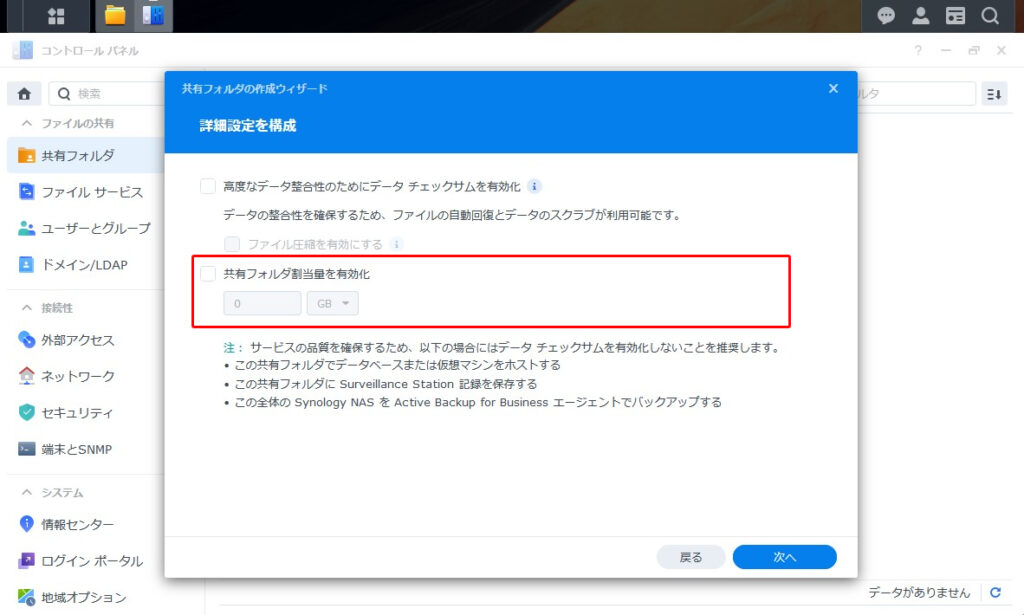
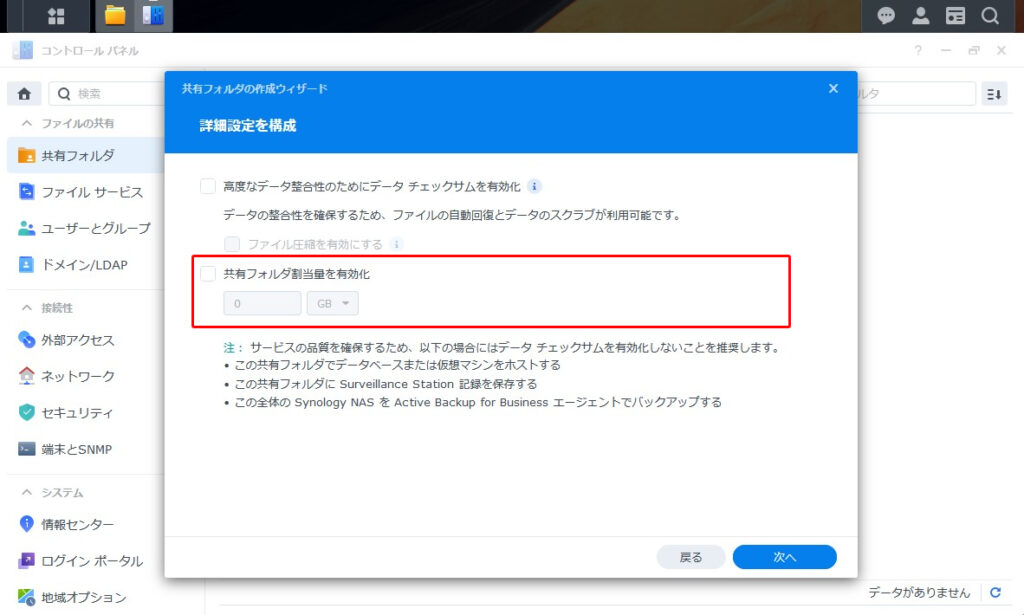
設定の確認
フォルダ名称と説明などを確認し、間違えがあれば戻って修正してください。問題なければ「次へ」。
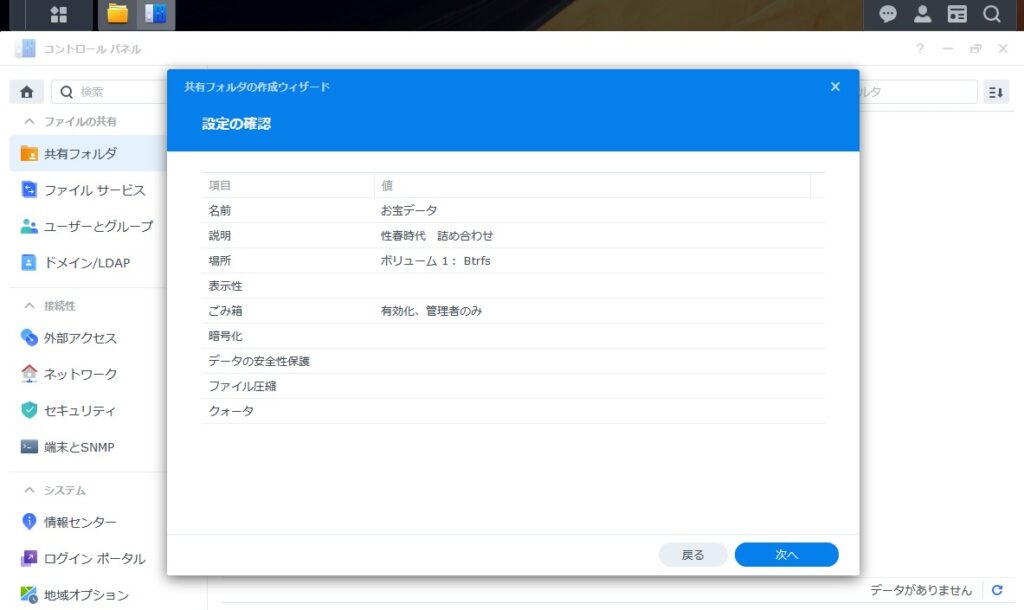
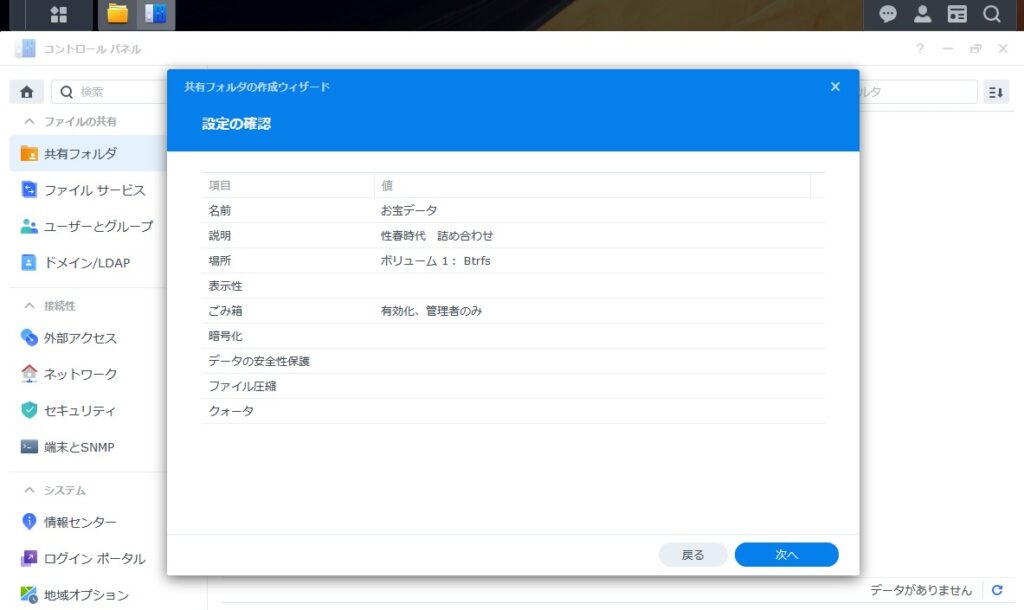
ユーザー許可を構成
ここでは誰がアクセスできるのか?読み書きの権限を誰に付与するか?など設定できます。基本管理者権限は無条件でアクセスできる設定になっていますので、チェックを付けずそのまま適用でも問題ありません。あとから自由に変更できます。
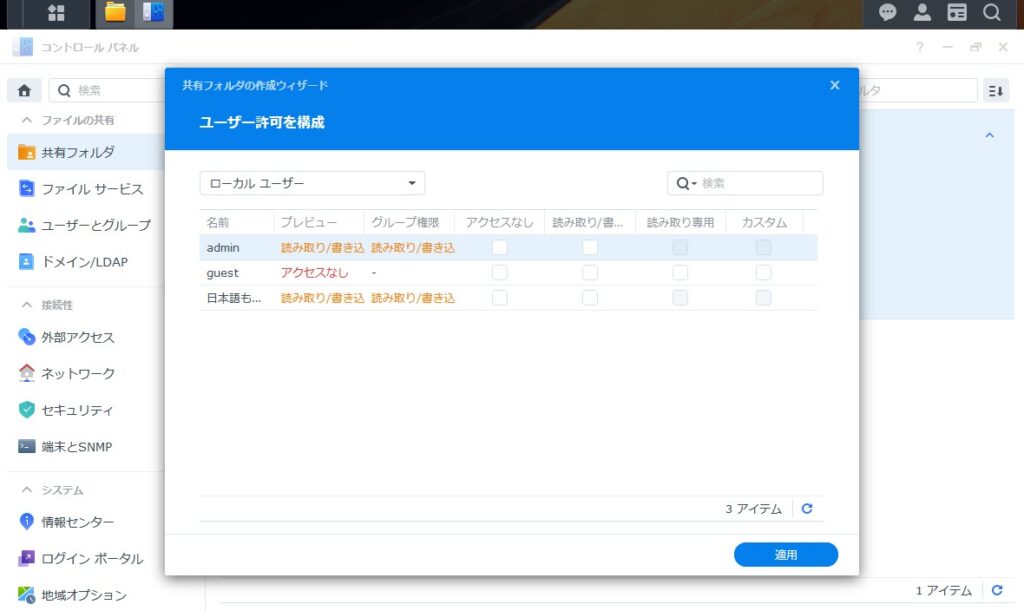
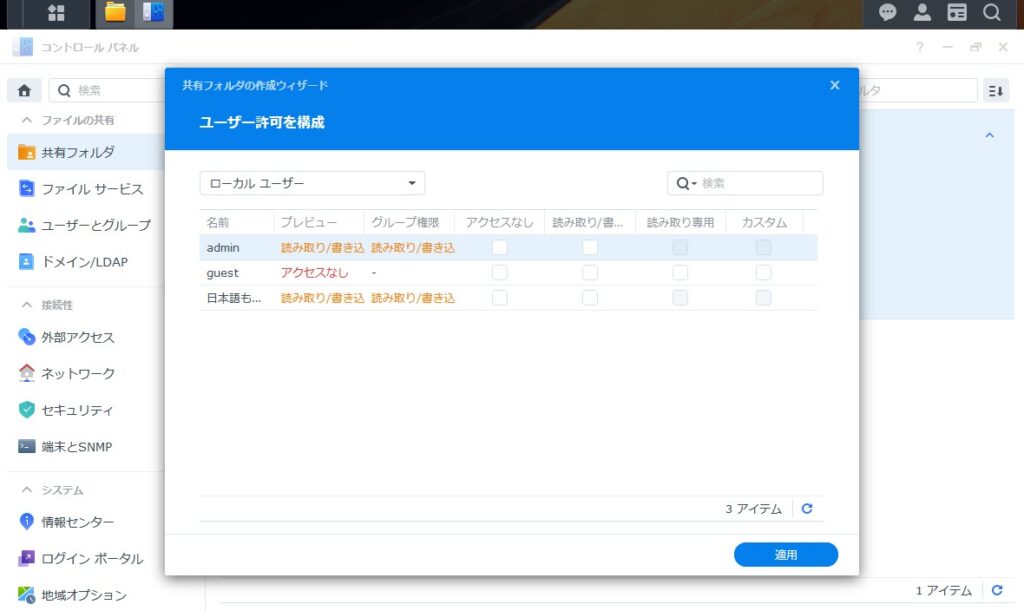
共有フォルダ作成完了
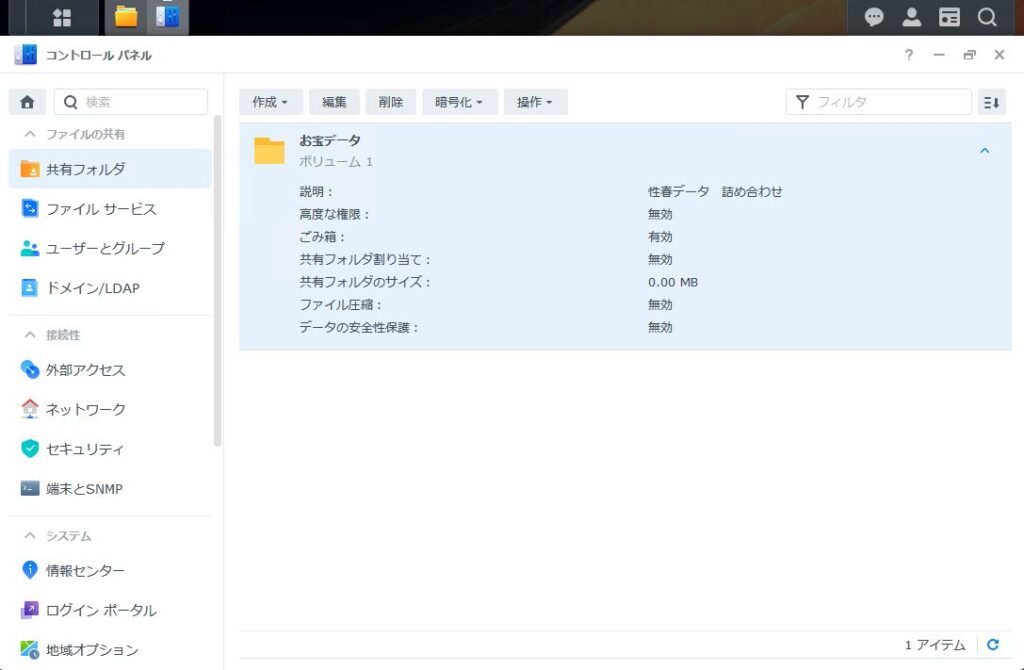
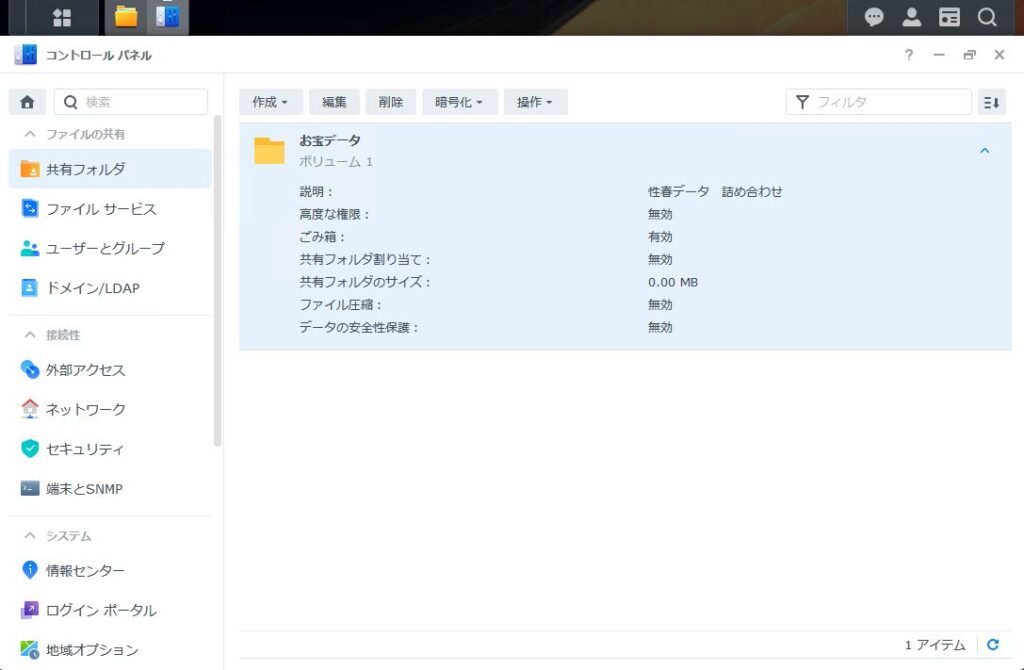
共有フォルダにアクセスする
前項目の作業で共有フォルダが作成できました。早速、フォルダにアクセスします。マイネットワークを開いてNASのデバイス名のアイコン開きましょう。
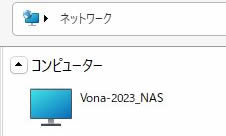
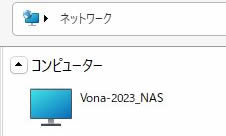
ユーザー名とパスワードは現時点では管理者アカウントを入力します。毎回入力したくない場合は「資格情報を記憶する」にチェックを入れます。※共有PCでは非推奨
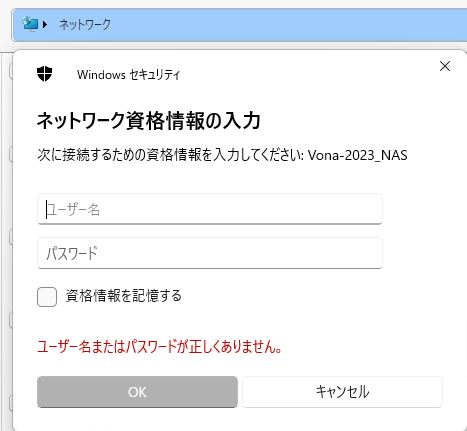
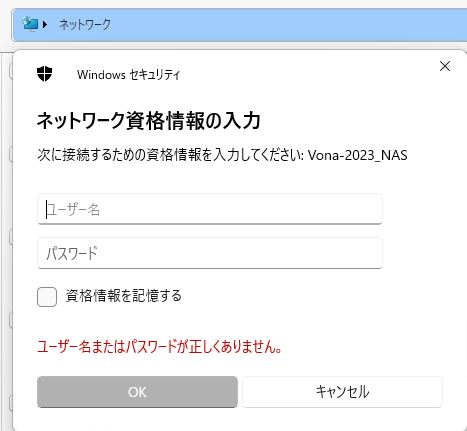
正しく入力できれば、先ほど作成した共有フォルダがあります。ダブクリすれば開きます。データ入れてOKです。
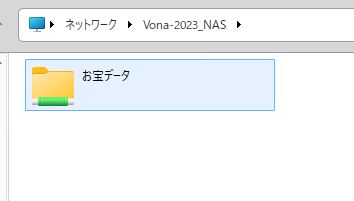
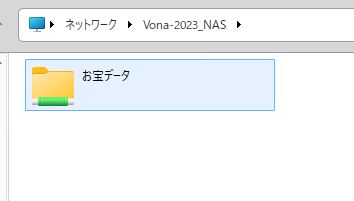
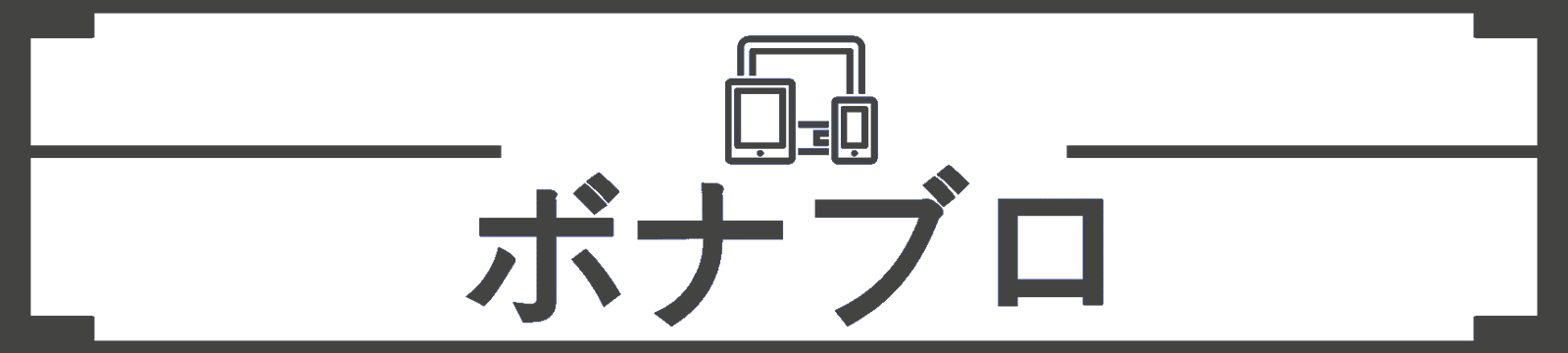


![[商品価格に関しましては、リンクが作成された時点と現時点で情報が変更されている場合がございます。] [商品価格に関しましては、リンクが作成された時点と現時点で情報が変更されている場合がございます。]](https://hbb.afl.rakuten.co.jp/hgb/31e32508.861841cf.31e32509.5a5387ef/?me_id=1313483&item_id=10003926&pc=https%3A%2F%2Fthumbnail.image.rakuten.co.jp%2F%400_mall%2Falice-zk%2Fcabinet%2Fsg%2Fsg005-rr.jpg%3F_ex%3D240x240&s=240x240&t=picttext)


コメント