
早速、初期設定をしていきましょう!
前回開梱したので設定をしていきますが、普通に設定してもツマらないのでいろいろ試しながら設定します。
置き場所を決めるが想定外
もともと、別のNASを置いていたので入れ替えでそこに置こうと思います。


とりあえず近くにおいて・・・・・おや?おやや?奥行きが・・・足りない。背面に電源ケーブルやLANケーブル刺したら置けない。。。やっちまいました。
機能ばかり見てサイズを見てなかったというオチ。でもある人は言いました



場所がないなら作ればいいじゃないか
あ、自分でした(^^)




仕方ないので、置き場はあとで何とかするとして先に進みましょう。いったん適当な場所に置くとします。
HDDを装着
マニュアル通りにHDDを装着します。


HDDは8台購入しましたが、あとで増設する検証もしたいので、まずは4台だけ装着します。




その他増設パーツを取り付ける
メモリやキャッシュ用SSDなどがあれば、取り付ける。今回はあとから増設したいのでここでは取り付けません。
電源ケーブルとLANケーブルを接続
電源ケーブルとLANケーブルを接続します。


さぁいよいよ電源を入れます。
電源を入れる
電源ボタンを押して電源を入れます。


青く光り点滅の後、点灯に変わります。ビープ音が鳴ると起動完了です。これ、少しびっくりします。
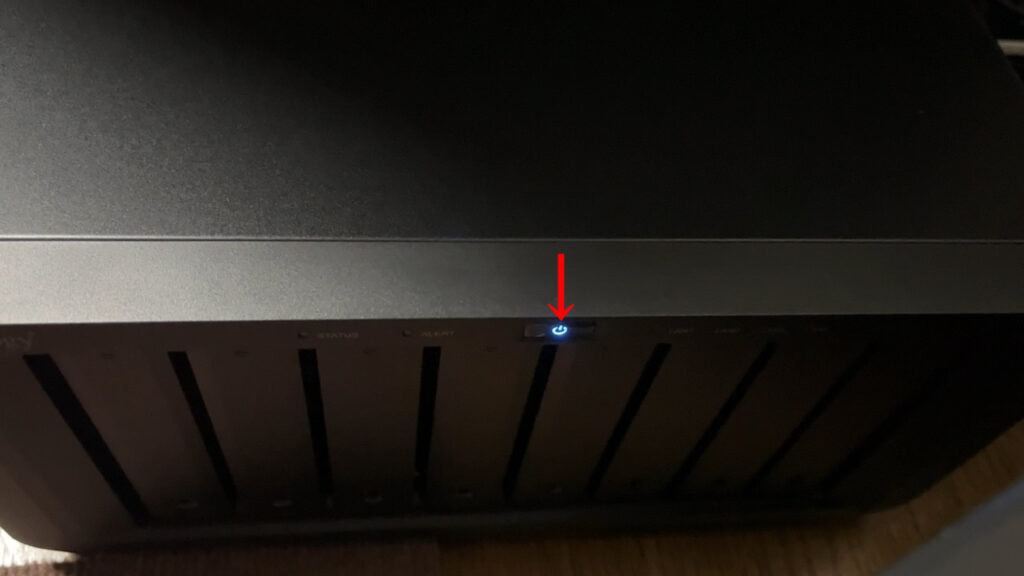
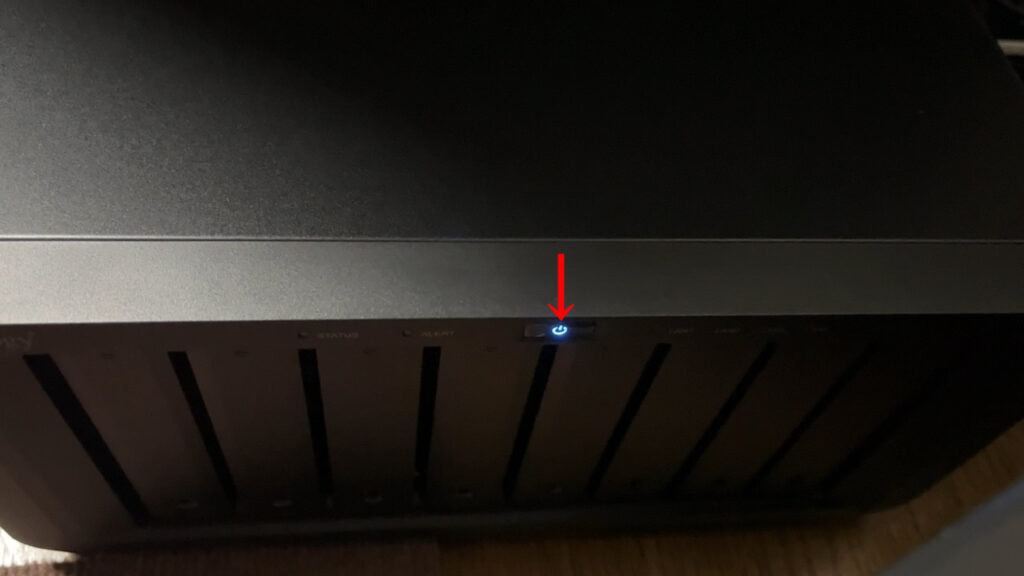
ブラウザから設定画面を開く
規約の同意
マニュアルにはブラウザに入力するアドレスが2つ掲載されおり、どちらでもいいと書かれていますが、オススメは find.synology.com です。ブラウザのアドレスバーにfind.synology.com←クリックするかアドレスバーに入力してください。※FirefoxやGoogleChrome推奨
こんな画面が表示されましたか?2023年4月時点でDSM(Disk Station Manager)の最新は7.1なので搭載されてるDSMは少し古いバージョンのようです。ここでは気にせず、右下の「接続」をクリックして先に進みましょう。
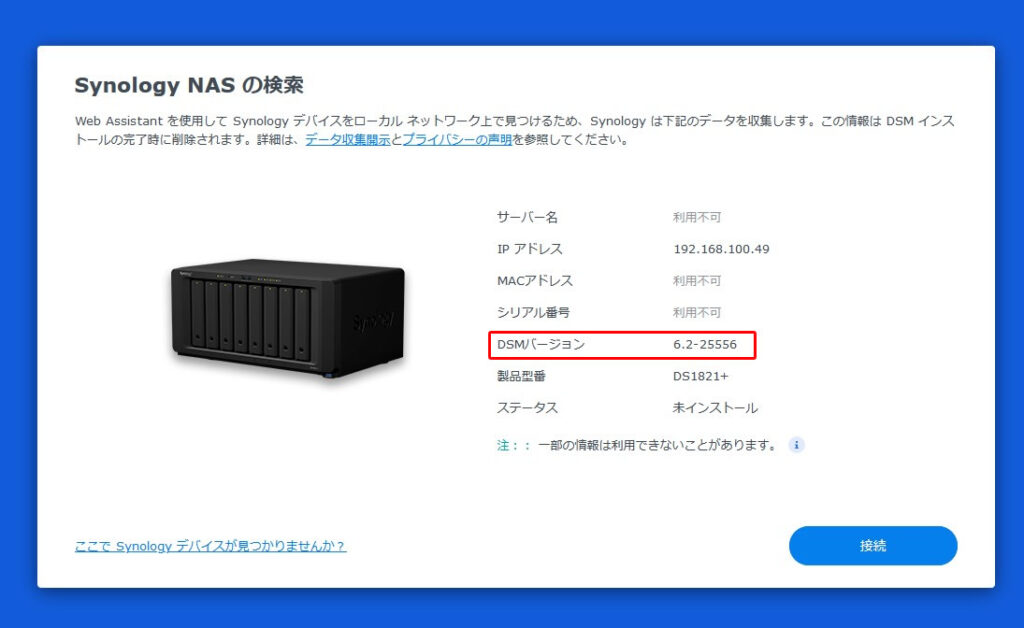
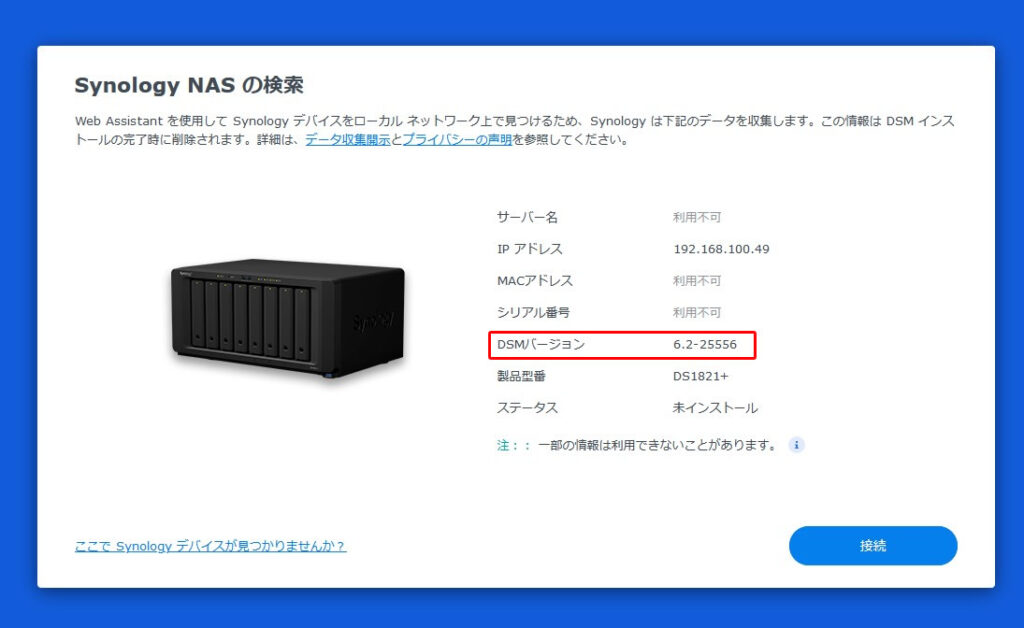
このあとは面倒な同意画面が続きますが、どんどん先に進みましょう。
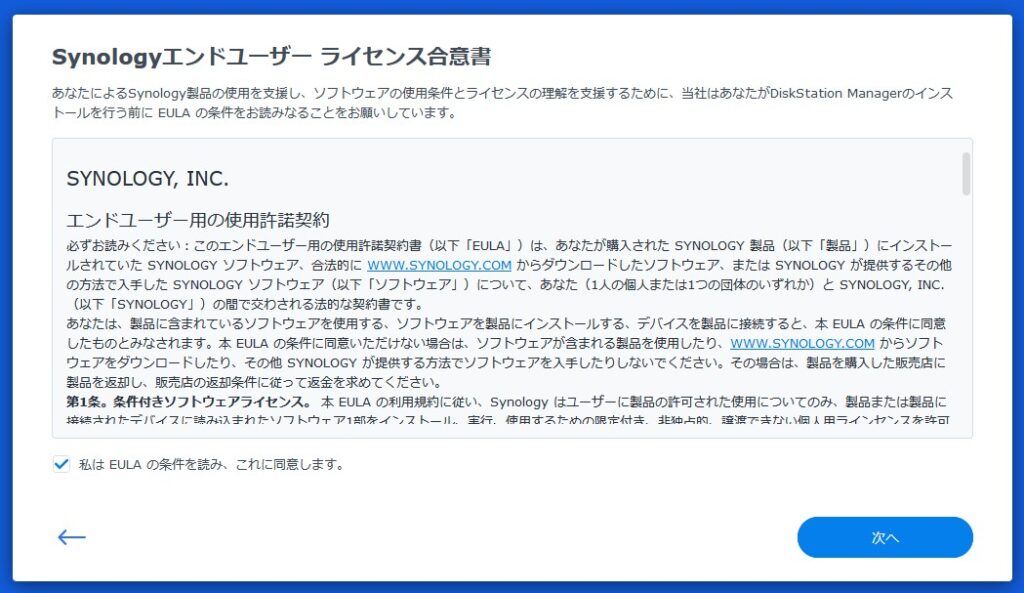
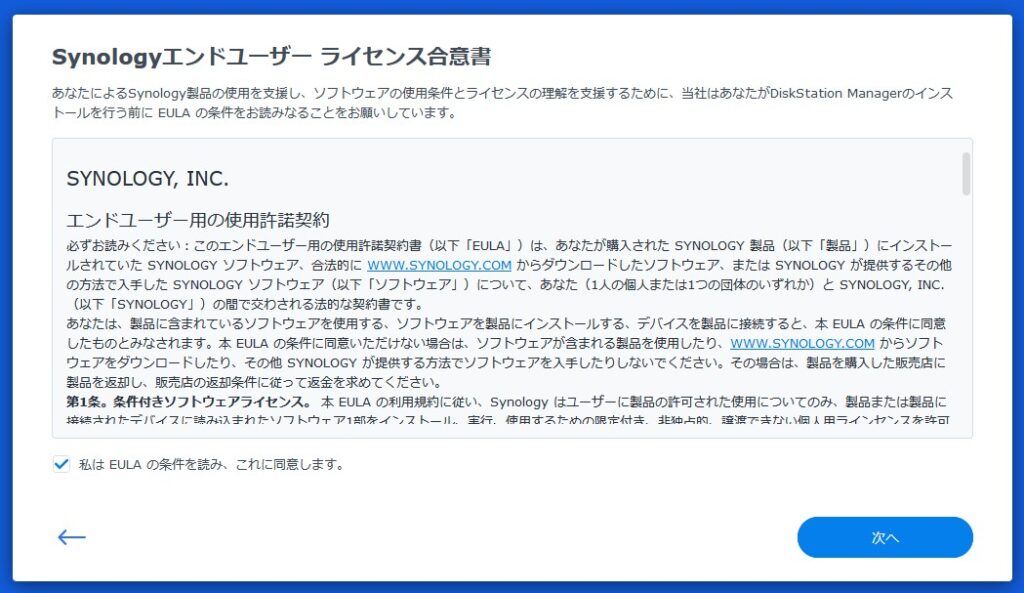
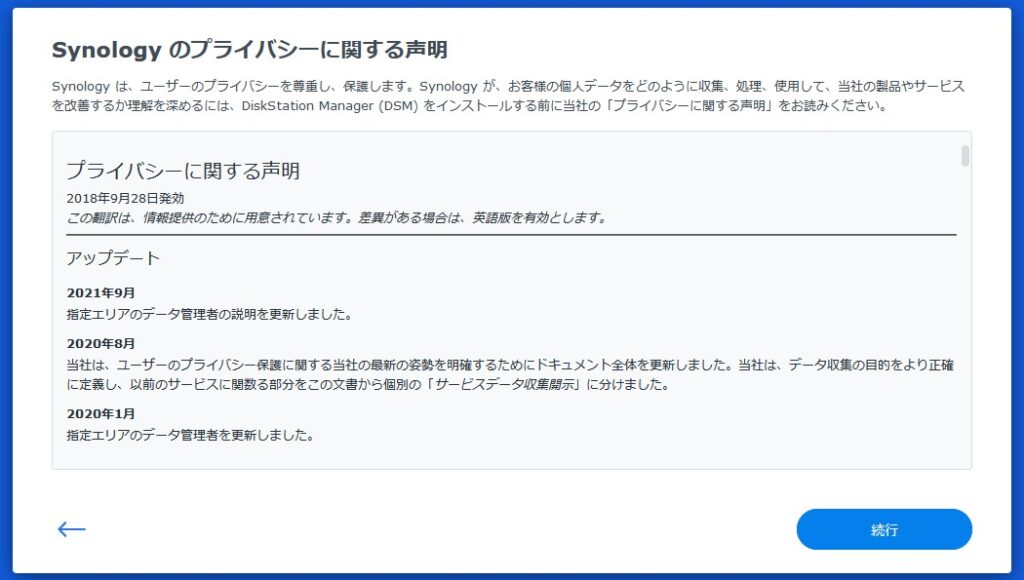
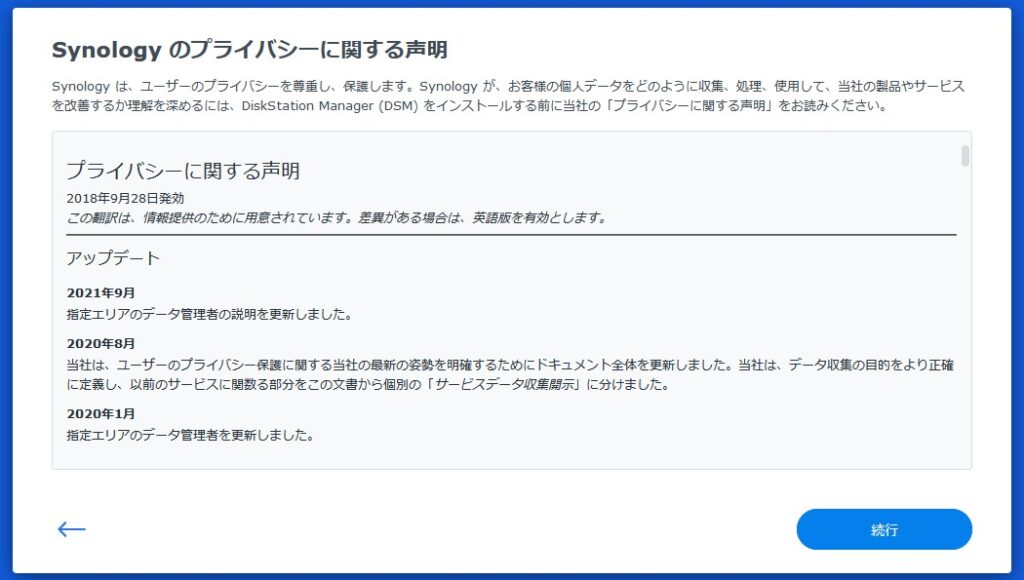
最新DSMのインストールと再起動
こんな画面がでましたか?デバイス情報にカーソルを合わせるとIPアドレスなどが確認できます。「設定」を押して続けましょう。


このあと最新版のDSMがダウンロードされてインストールされます。「今すぐインストール」をそして進みます。
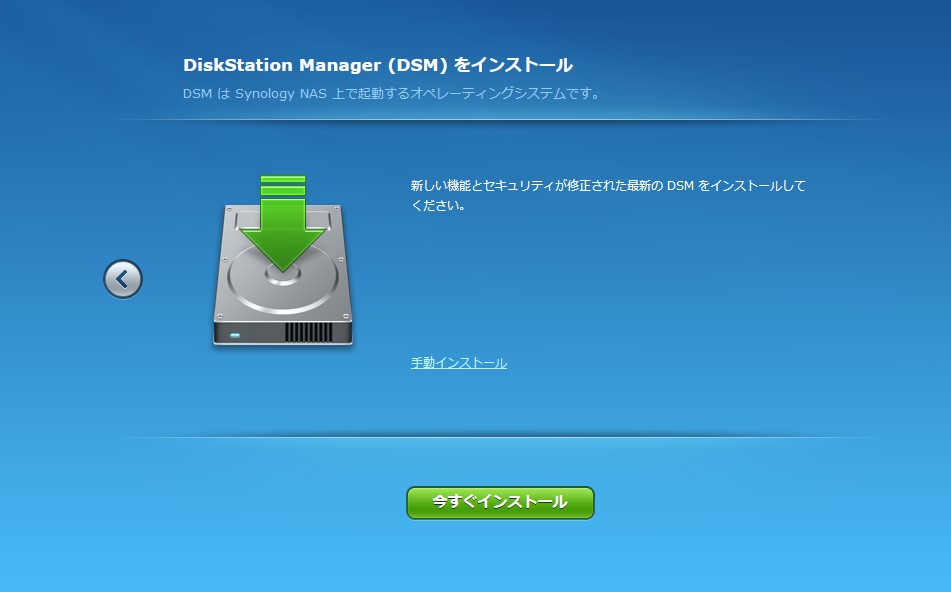
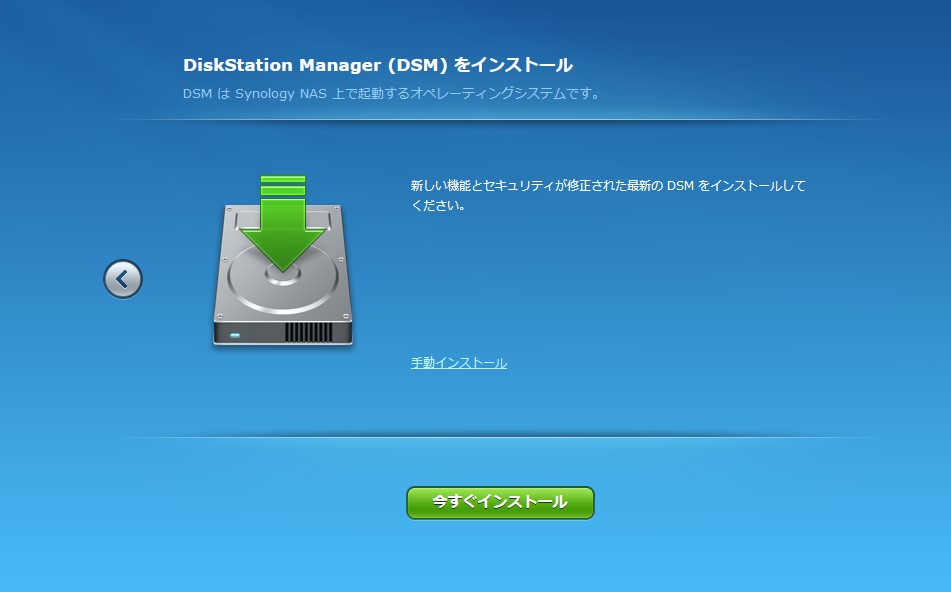
データが消去されますという確認画面です。チェックを入れて「OK」を押します。
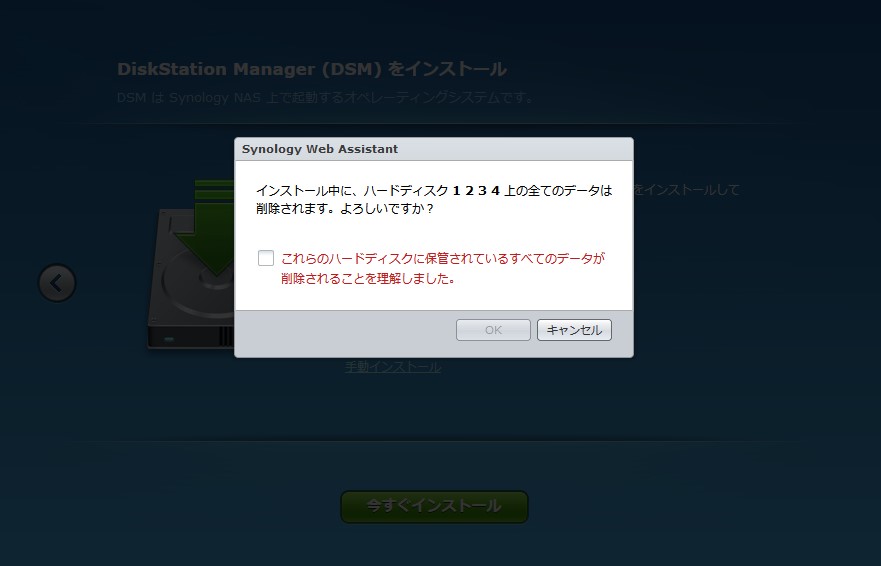
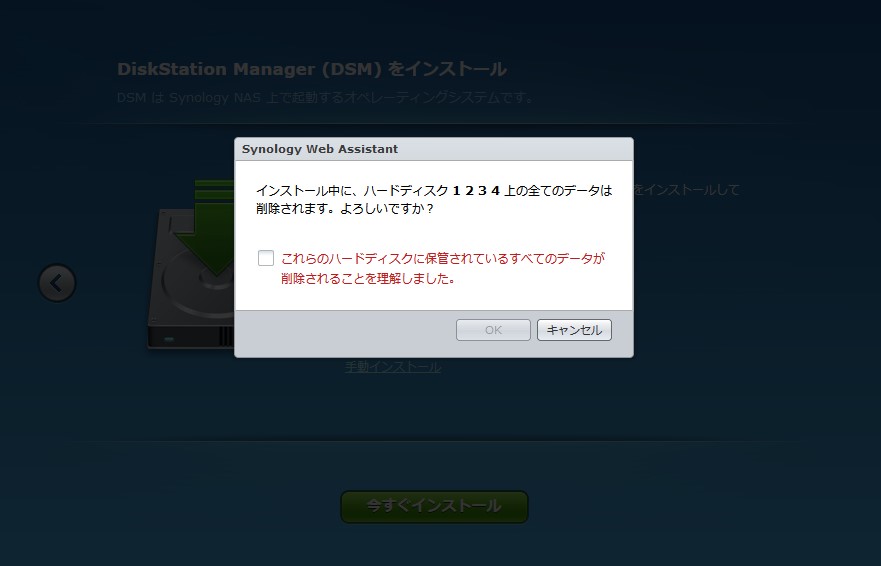
ダウンロードとインストールが開始されます。
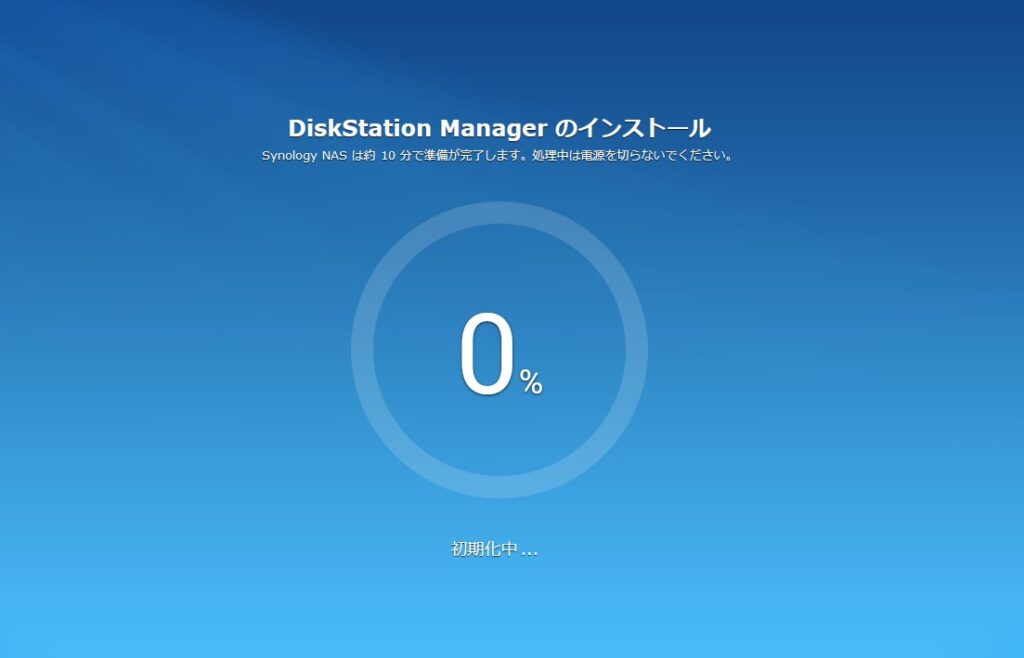
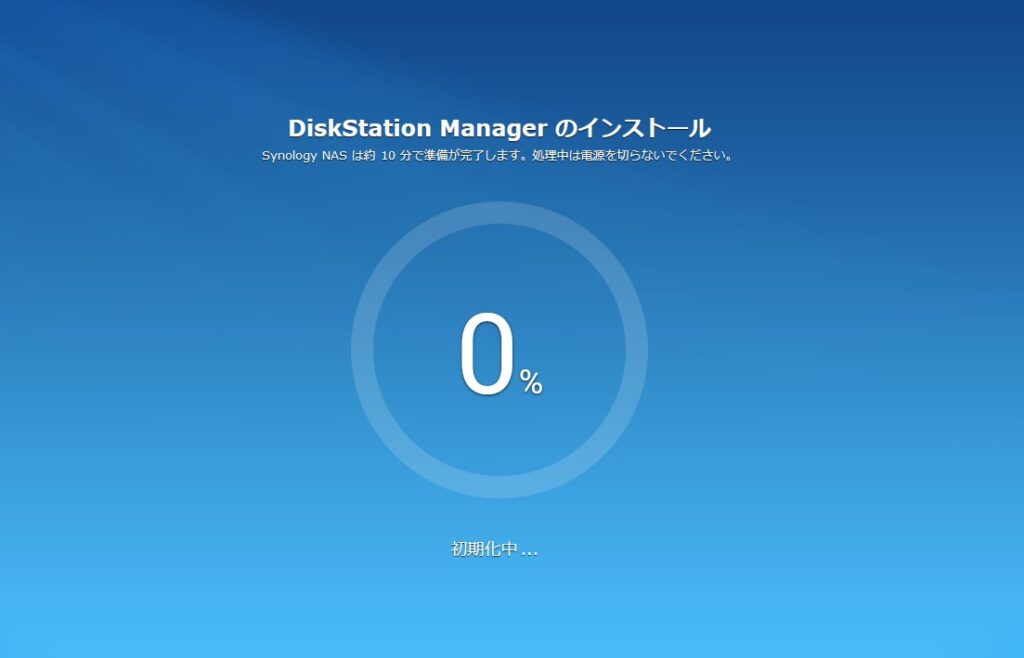
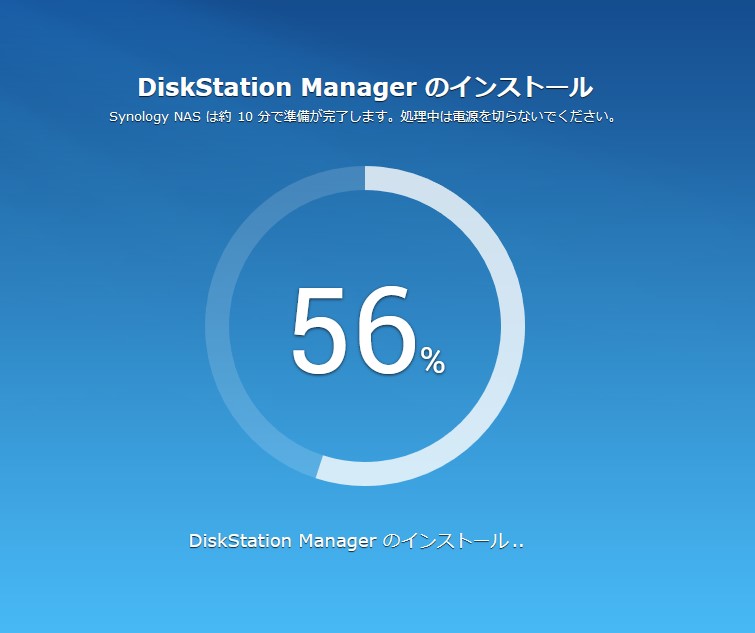
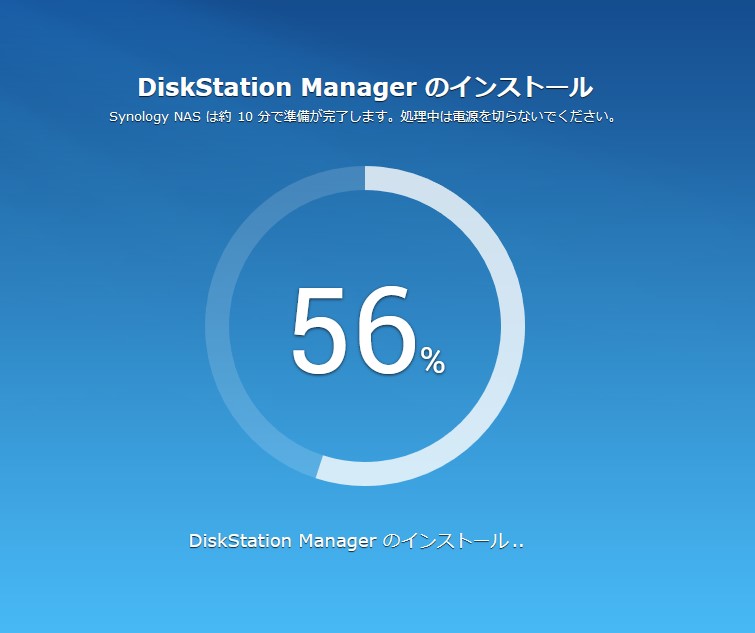
インストールが終わると、再起動のカウントダウンが始まりますが残り8分くらいで自動的に再起動が始まります。


おまけ HDDを付けずに電源いれたらどうなるの?
こんな画面になって先に進めなくなります。


管理者アカウントを作成する
再起動が終わると、DSMにようこそという画面になるので「起動」を押して先に進み、管理者アカウント作成画面に進みます。
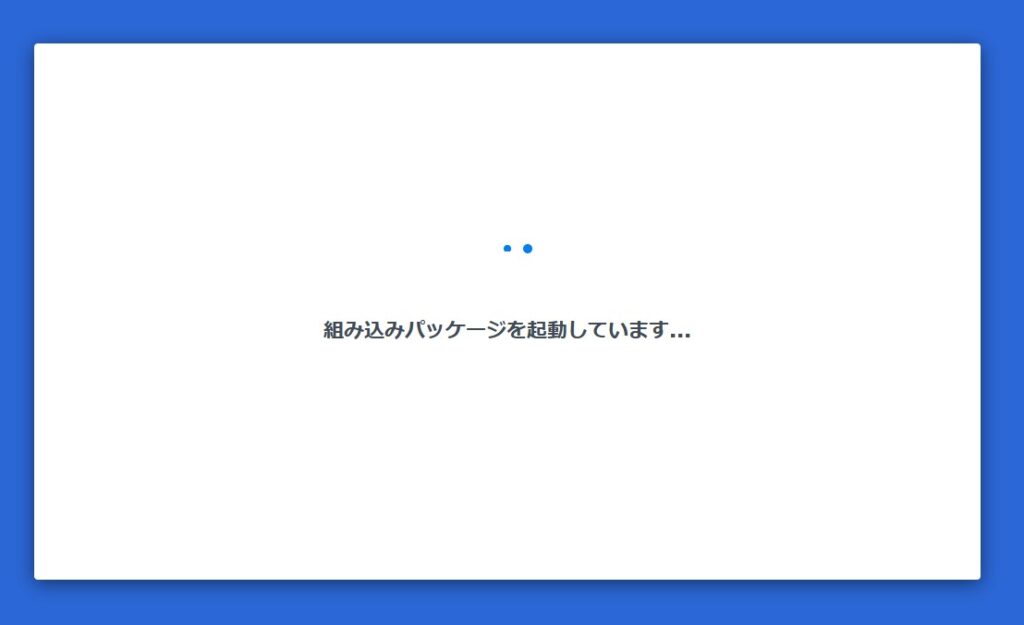
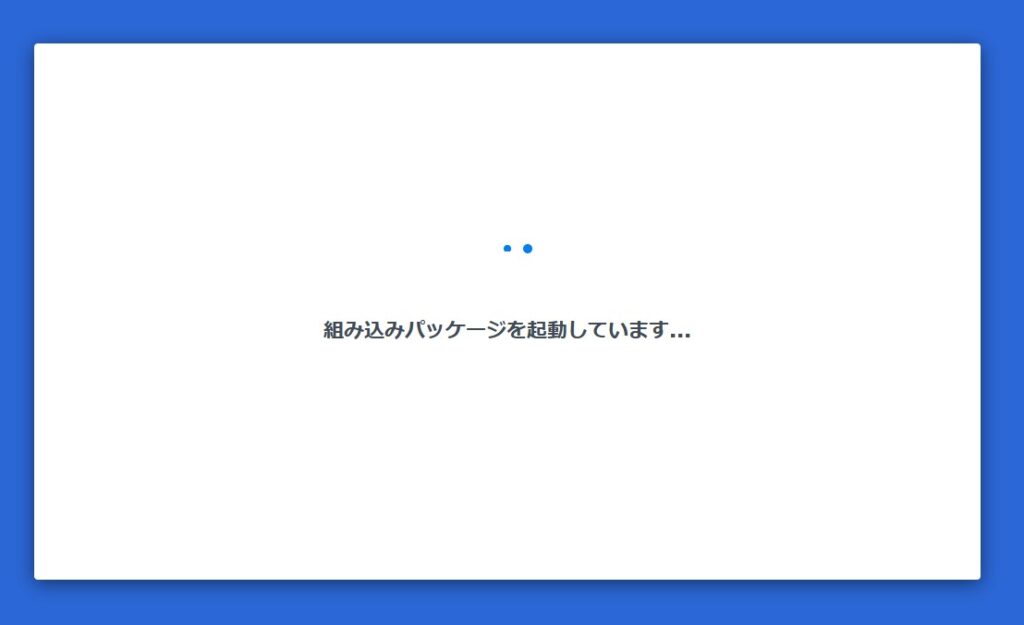
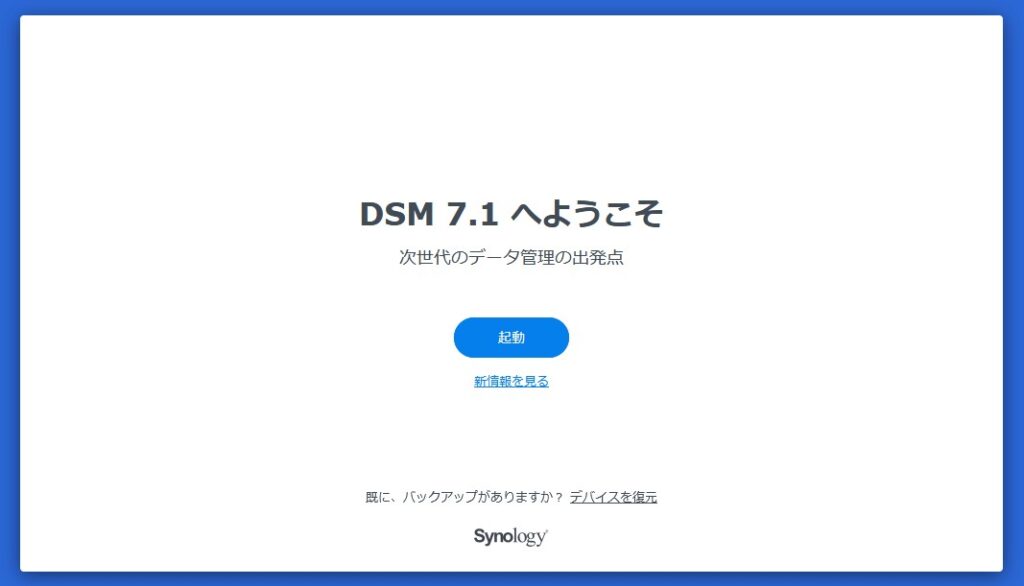
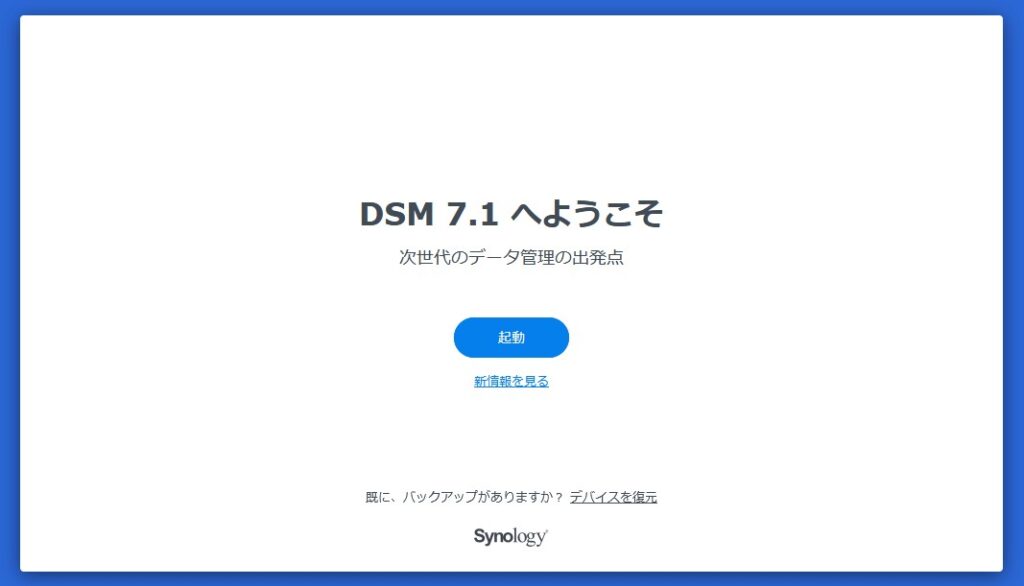
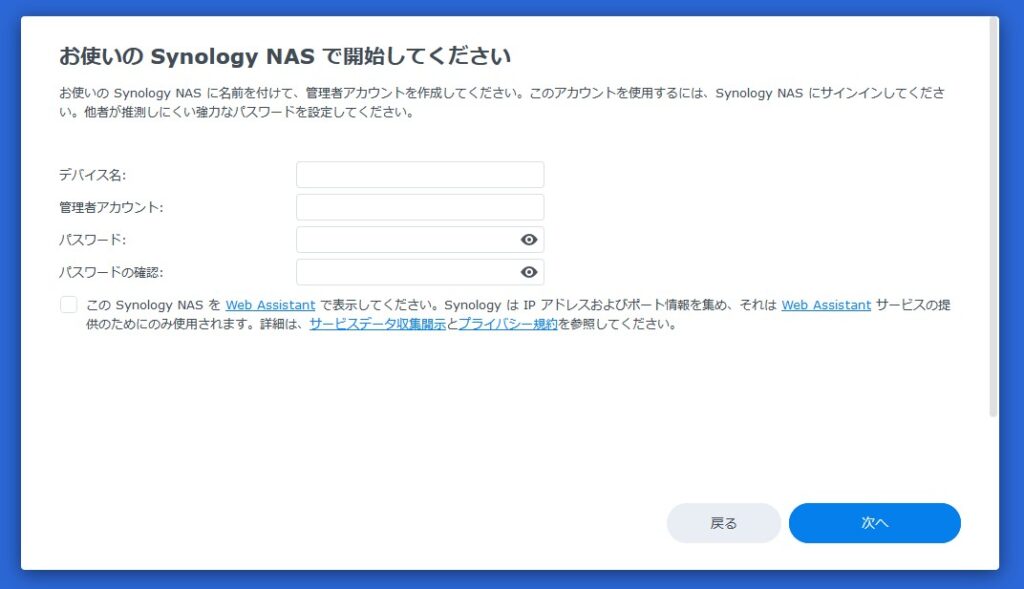
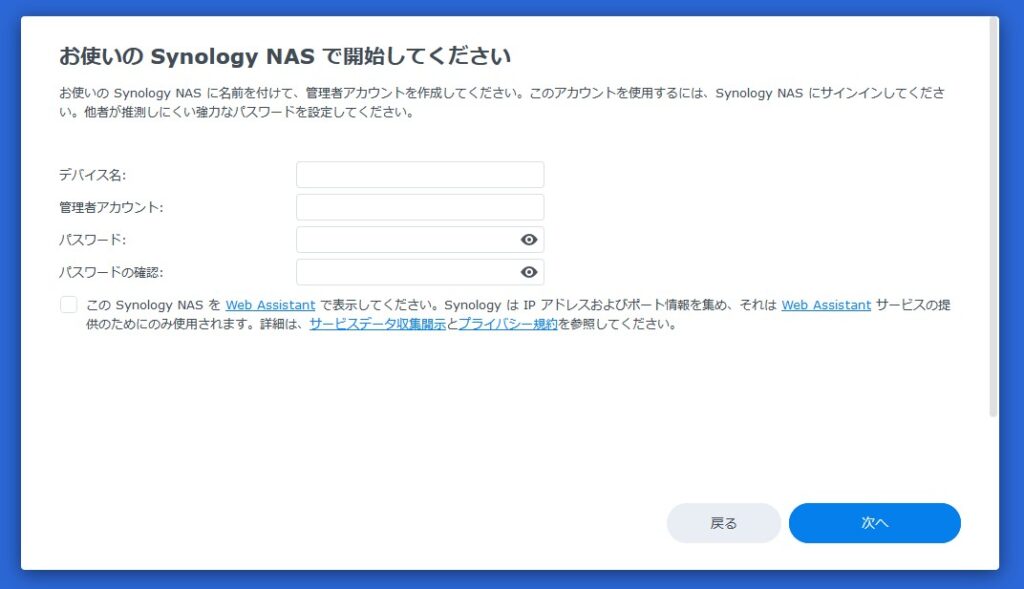
ここで管理者カウントを作成します。
| デバイス名 | 大文字小文字の区別あります。英字・数字・アンダーバー・マイナスが使えます。 |
| 管理者アカウント | 「admin」「guest」は作成不可。漢字など全角の2バイト文字推奨ですが、記号は使わないように。 |
| パスワード | 記号を含めた複雑なものを推奨します。 |
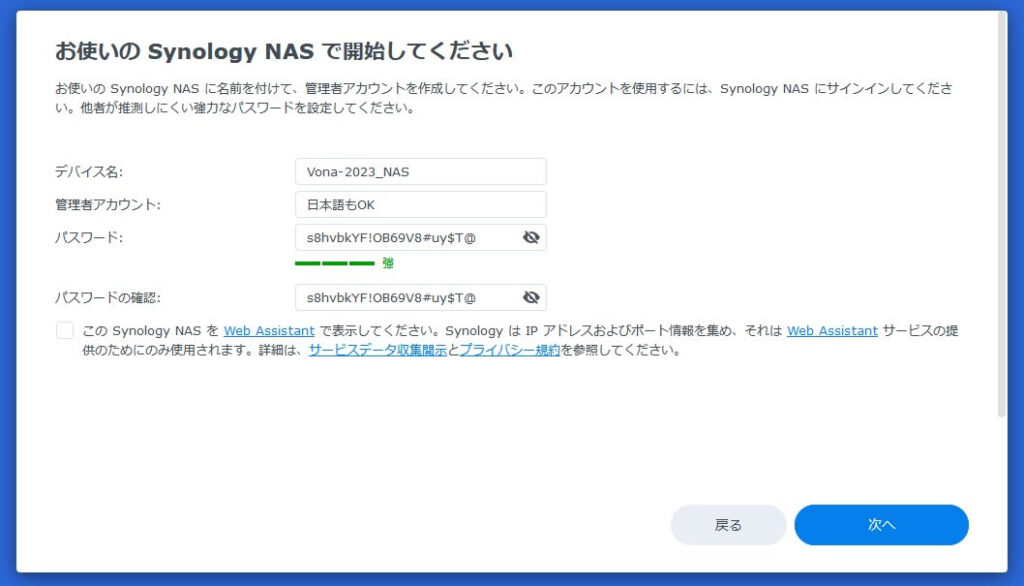
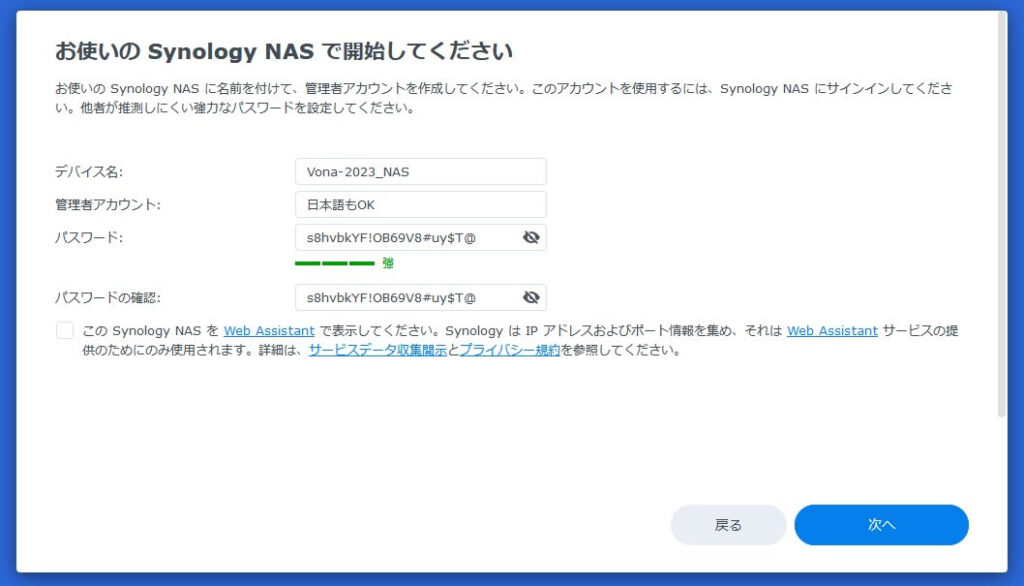
アップデートオプションの設定
ここでは特に理由がない限りはデフォルトの推奨設定のまま次へ進みます。
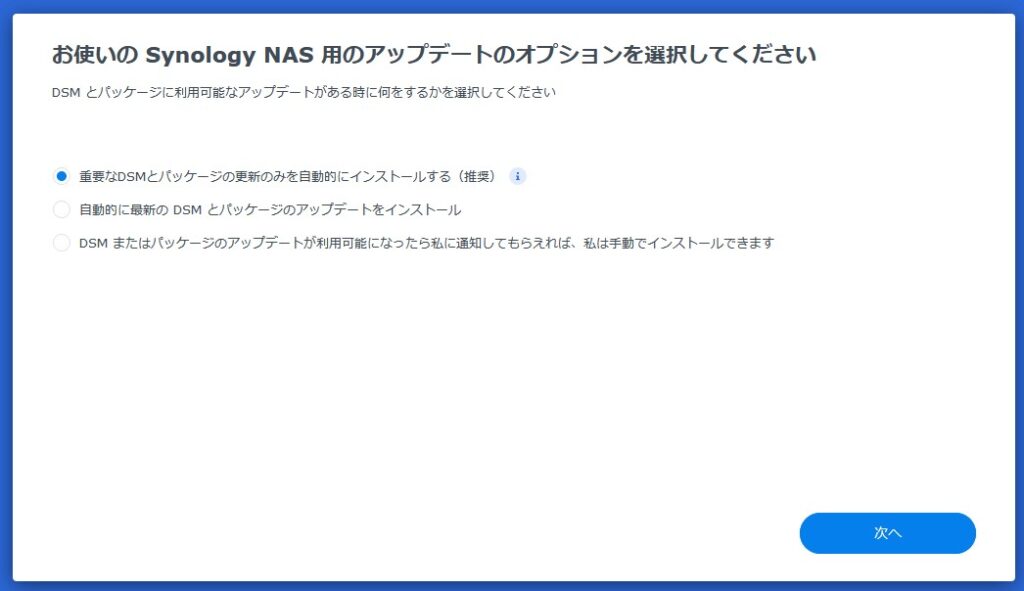
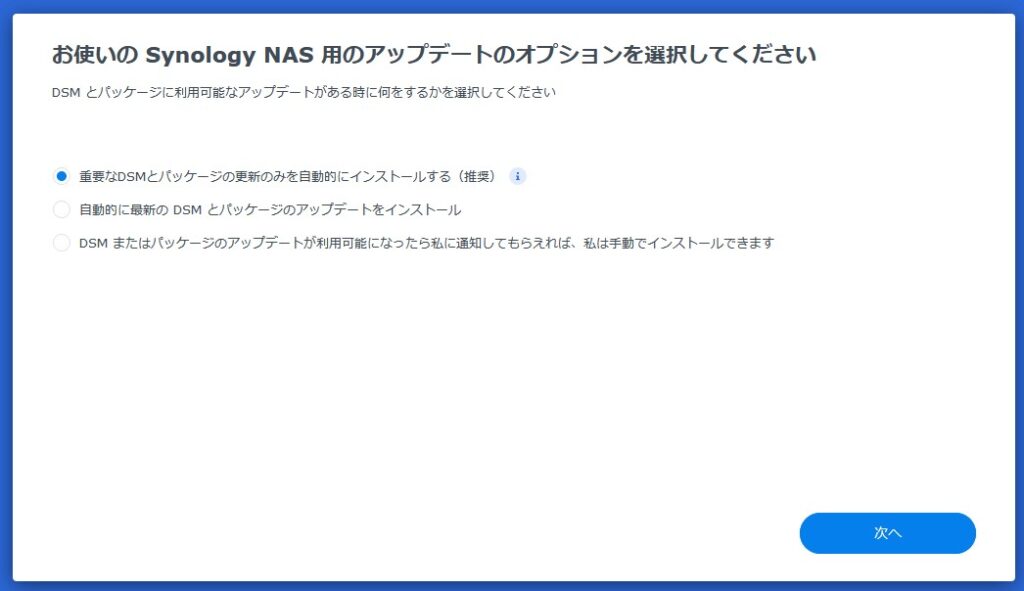
Synologyアカウント
外出先から簡単にNASへアクセスしたりする人は作成すべきアカウントですが、別記事で説明するのでここでは「スキップ」して先に進みます。
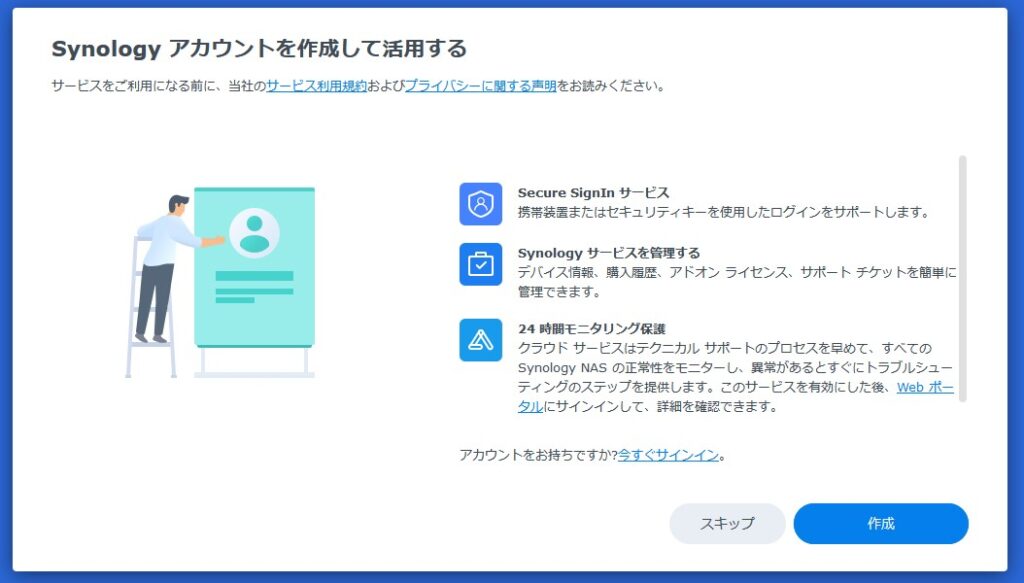
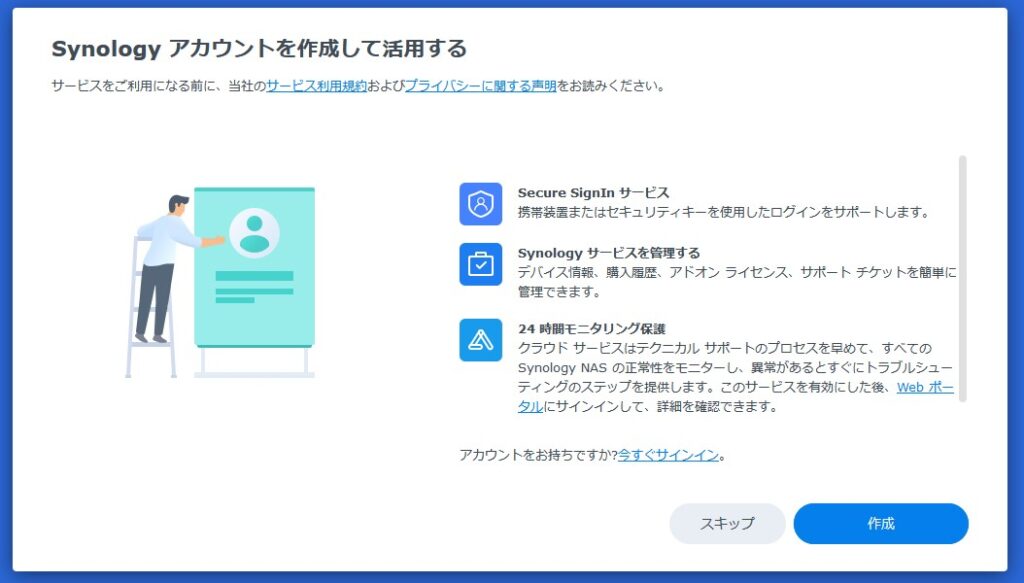
デバイスの分析
私は、Synologyの今後の製品アップデートや機能向上に少しでも役に立ちたい!という気持ちがある方は中央のデータ収集許可のチェックを入れて送信しましょう。
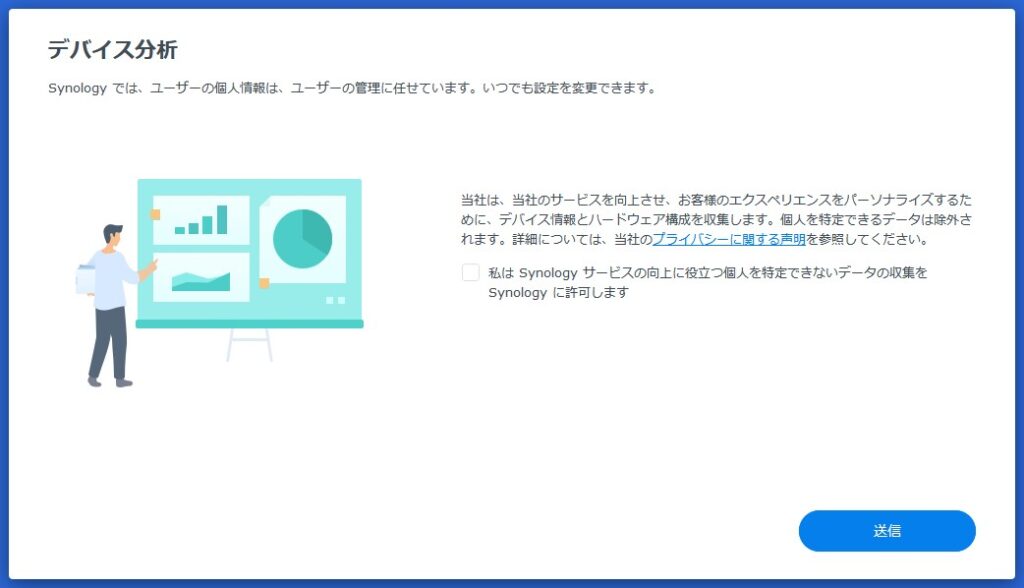
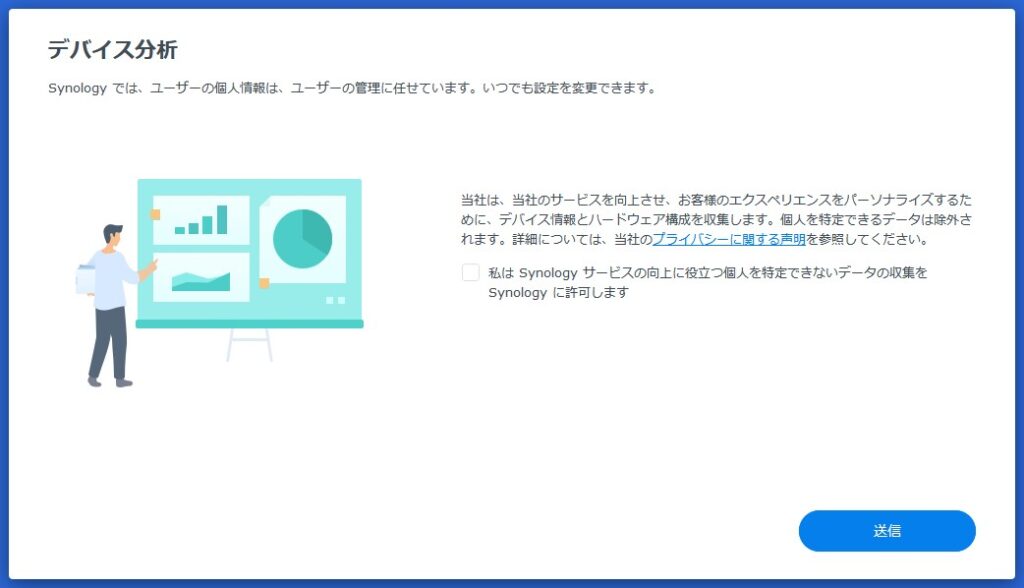
ストレージプールとボリュームの作成
管理画面キレイですね、これはLinux?。まぁそこはいいとして設定を進めます。「ストレージプールとボリューム作成」というウィンドウが開いているので「今すぐ作成」を押しましょう。
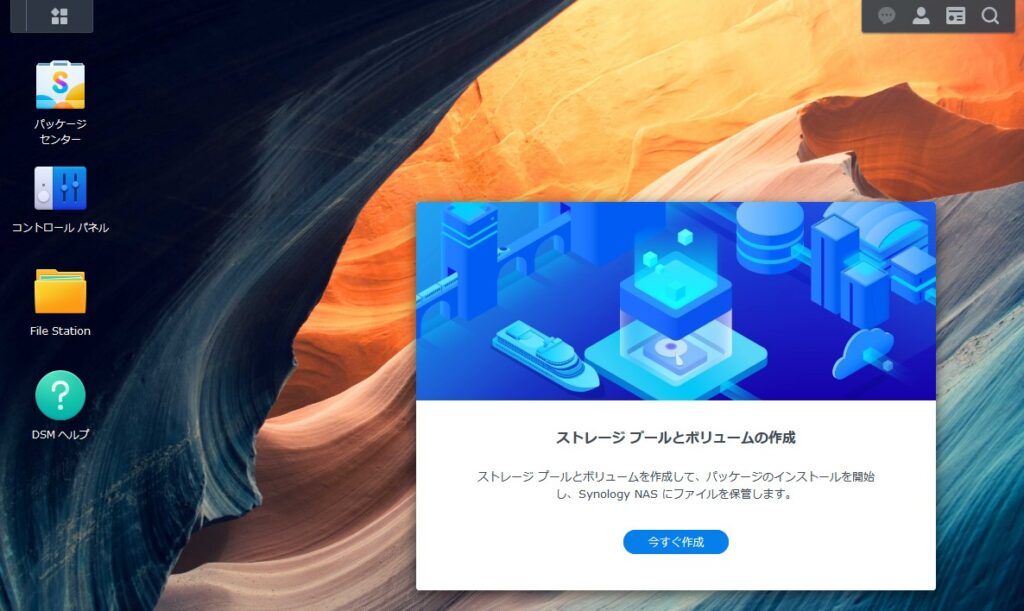
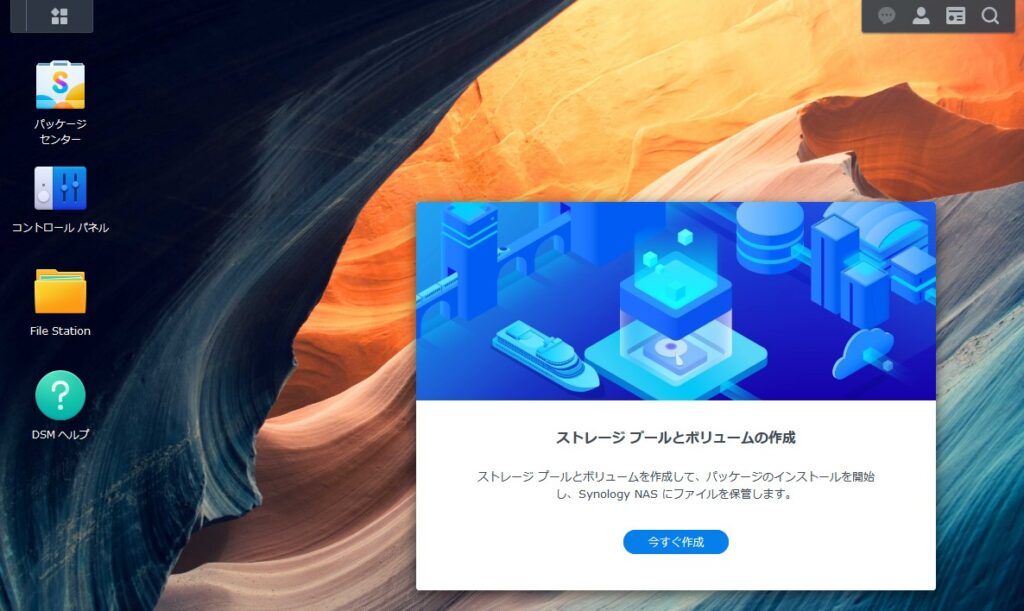
※これブラウザで表示している画面です。
ここは「起動」で先に進みます。
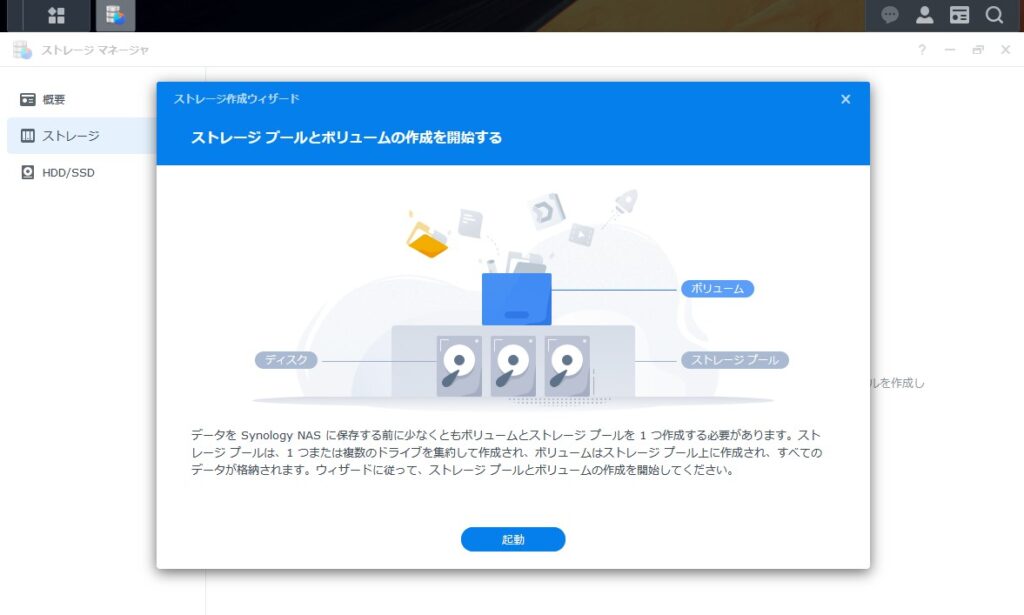
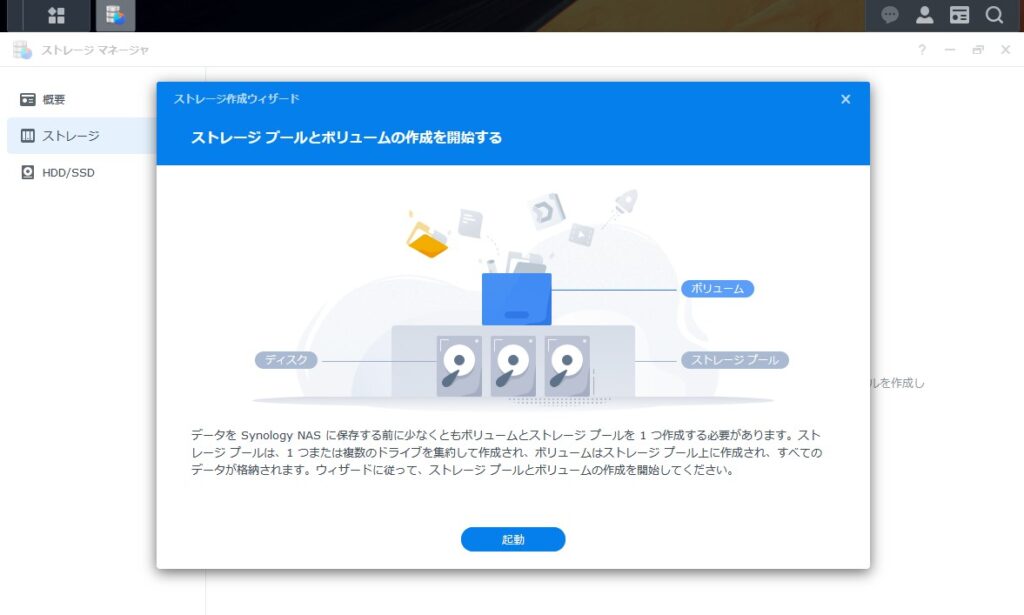
今回は「SHR(Synology Hybrid RAID)」で使うと決めていたのでこのまま次へ進みます。
ストレージプールのプロパティを構成
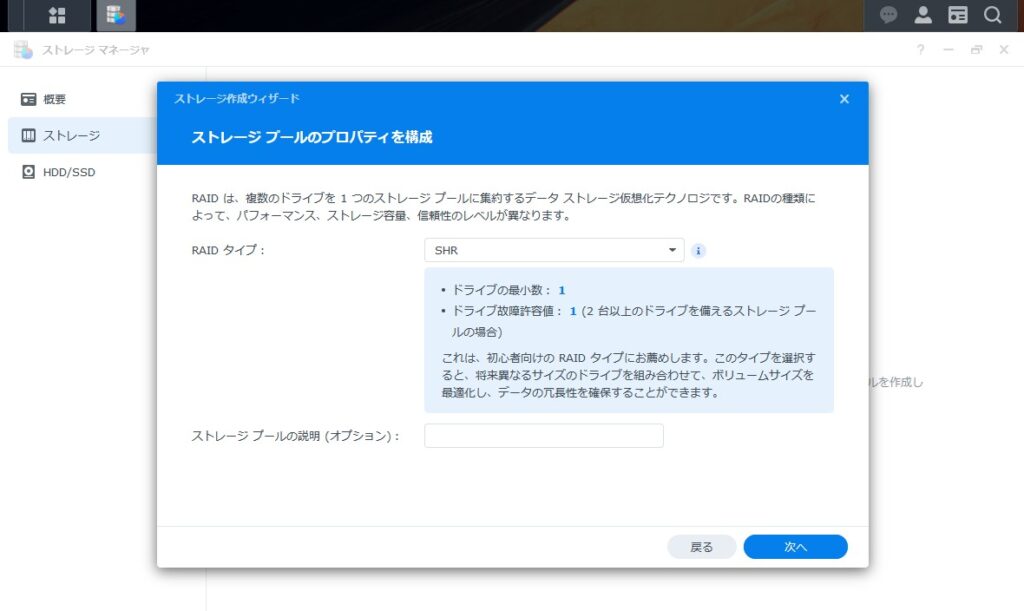
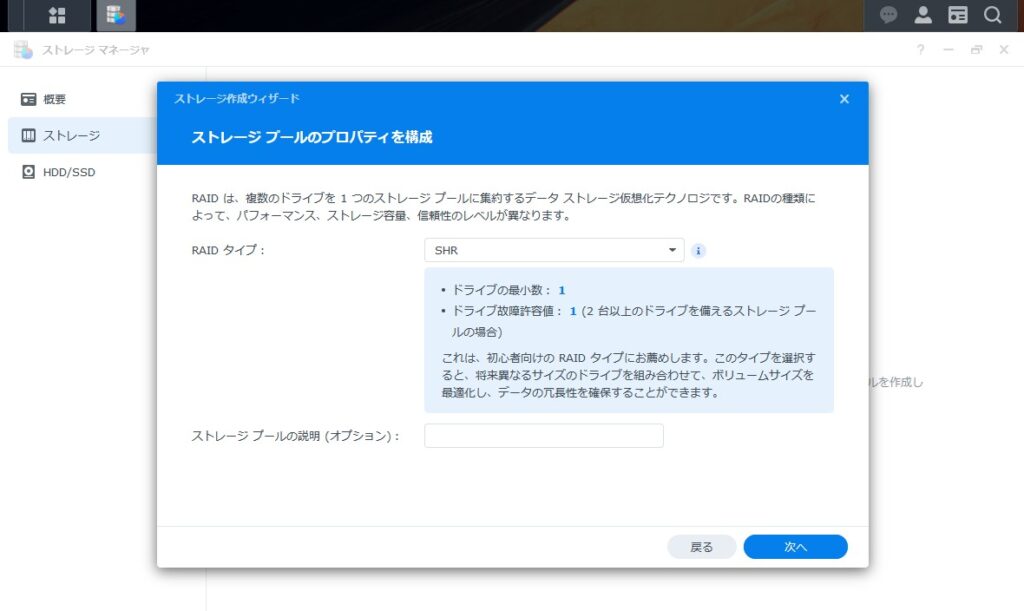


ボリュームの選択
今回、4台のHDDをSHRで使いたいのですべてのチェックを入れて次へ進みます。
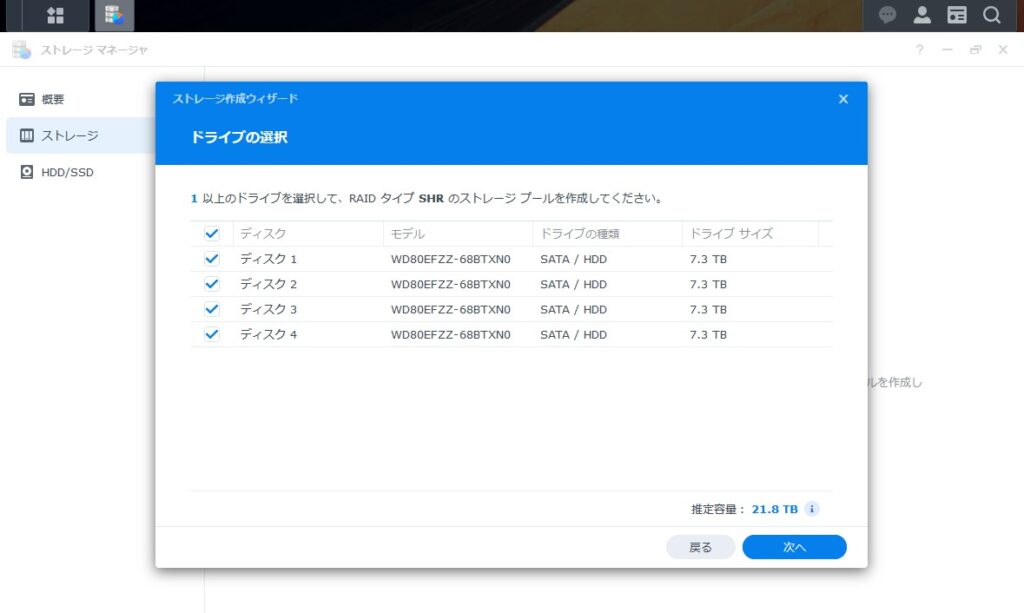
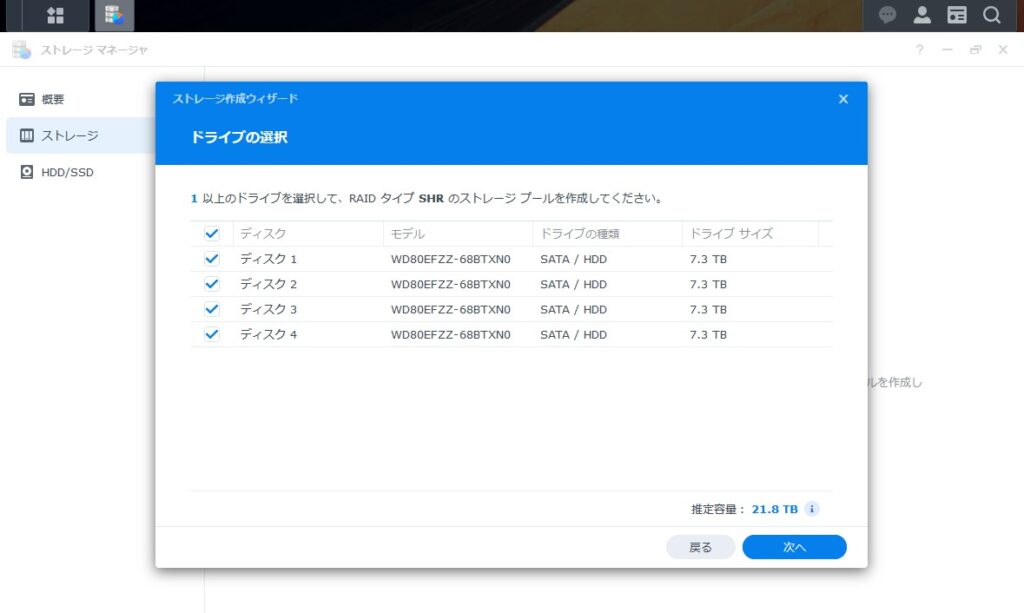
ボリュームの容量の割り当て
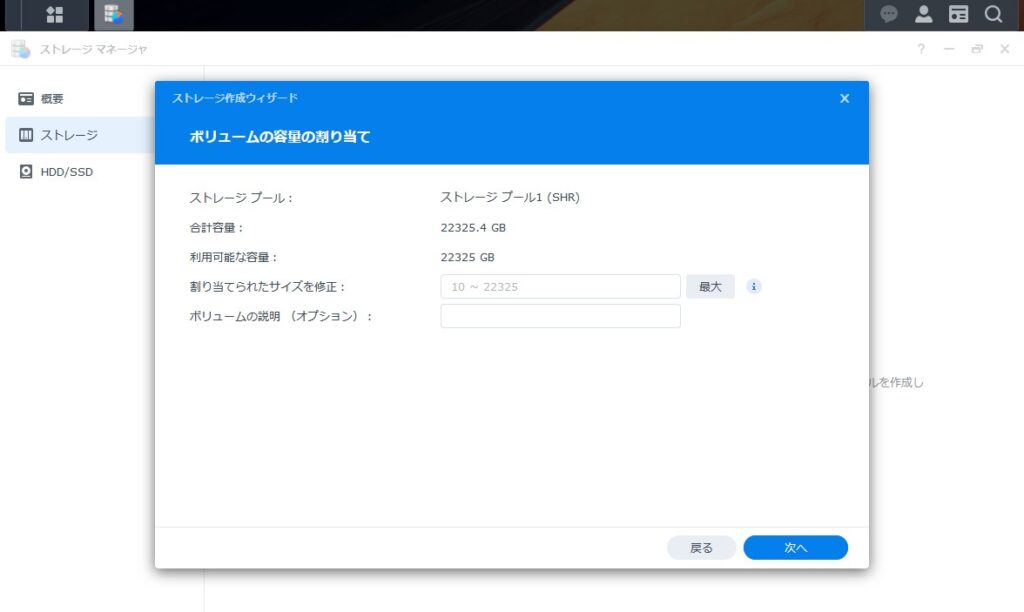
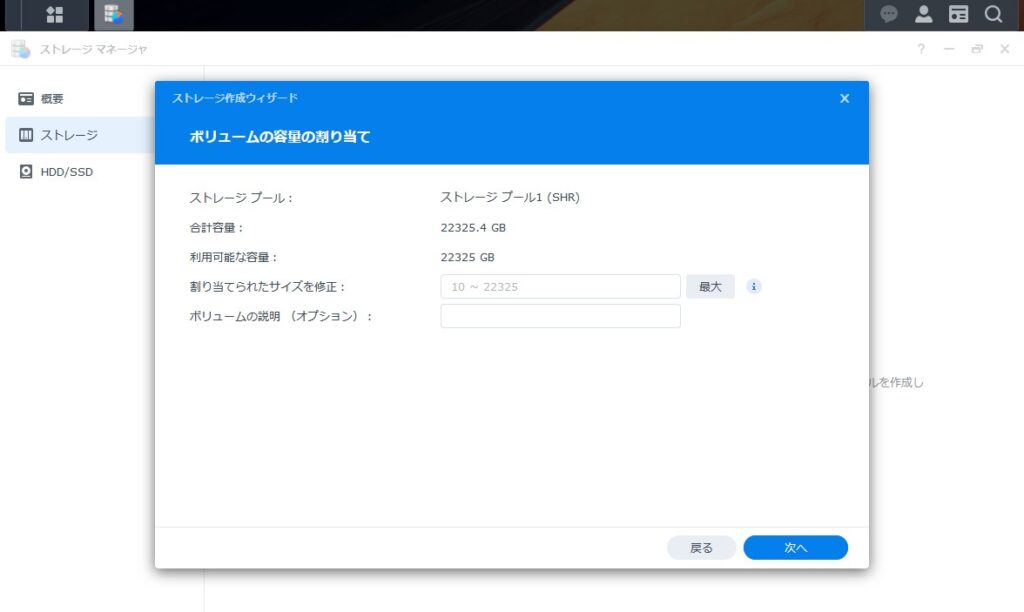
とりあえず次へ行こうとしたら怒られました。
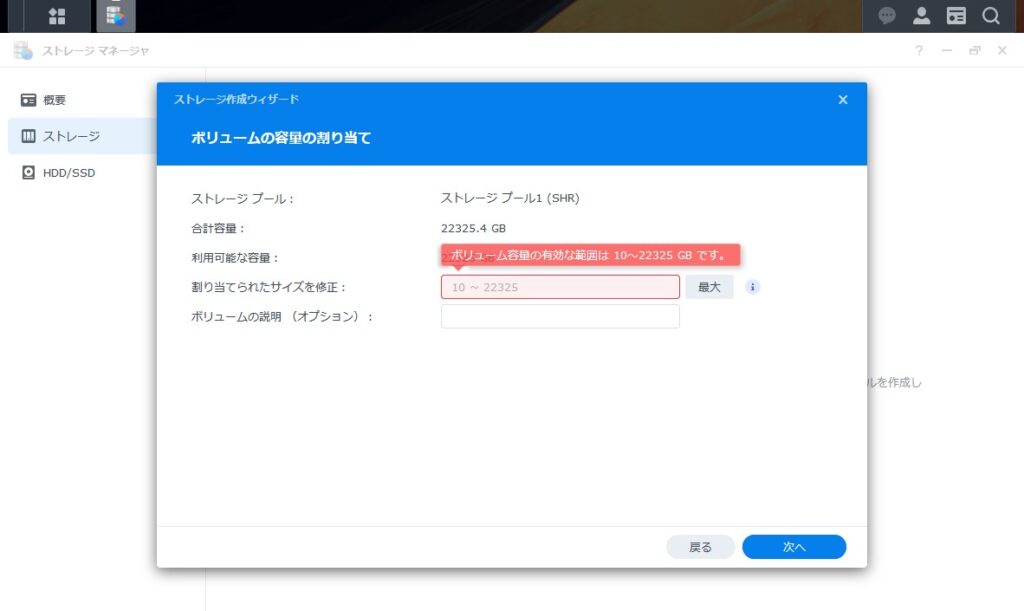
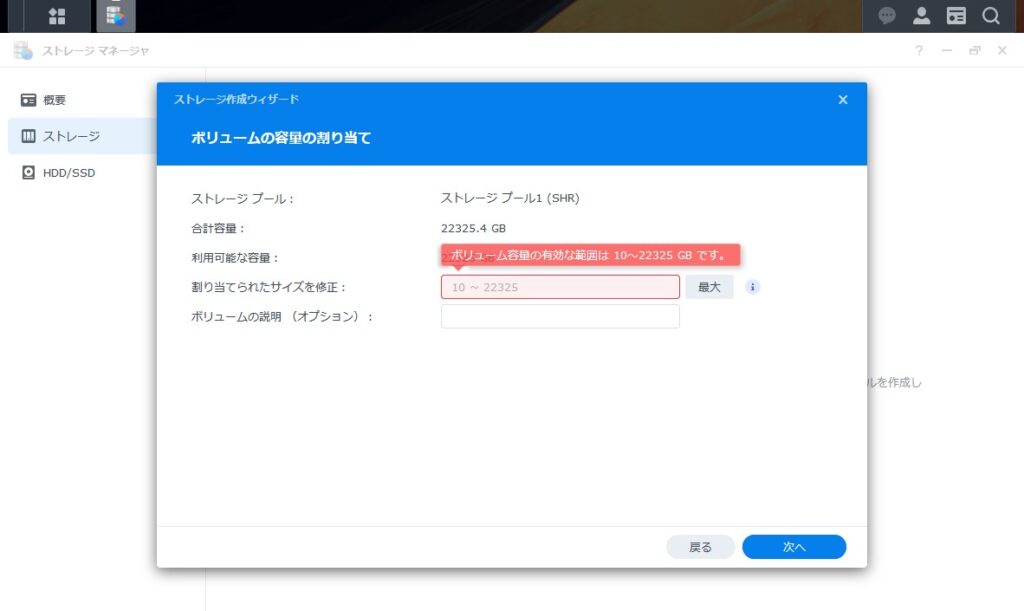
右側の「最大」ボタンを押して、最大値が入力されたことを確認してから次へ進みます。
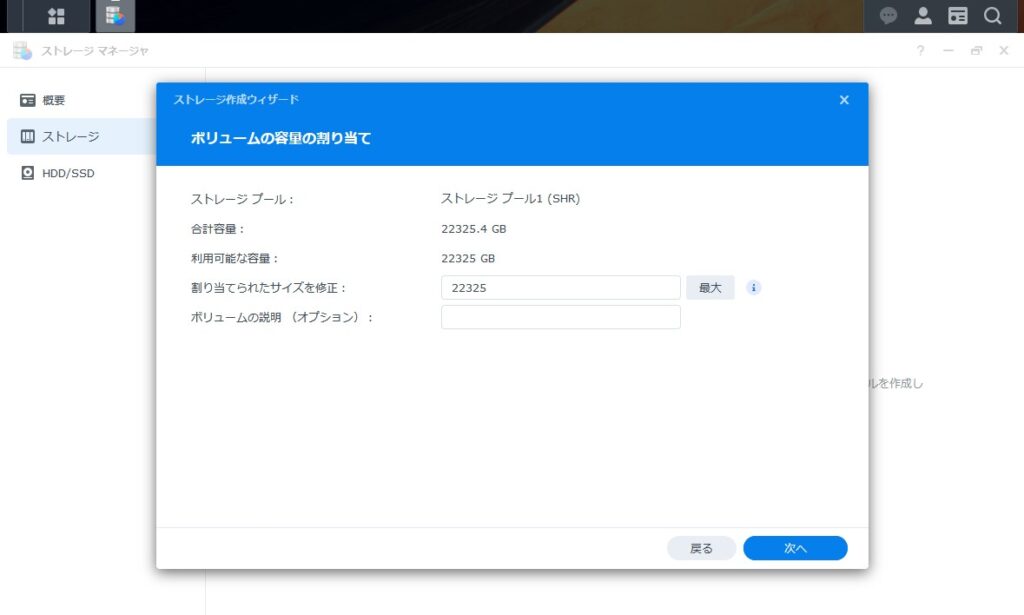
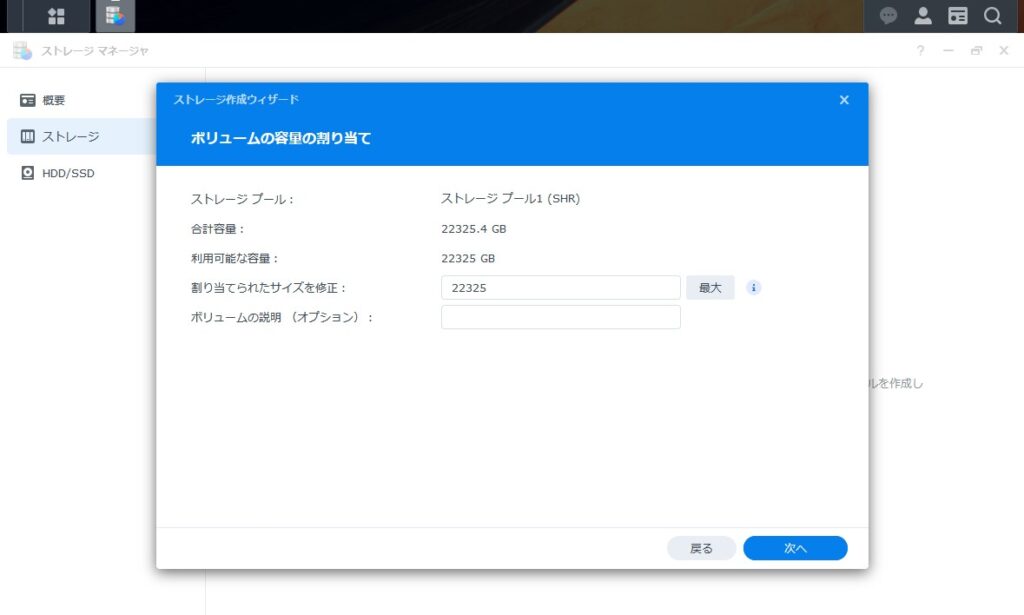
ファイルシステムを選択
ここも特に理由がない場合は推奨である「Btrfs」のまま次へ進みます。
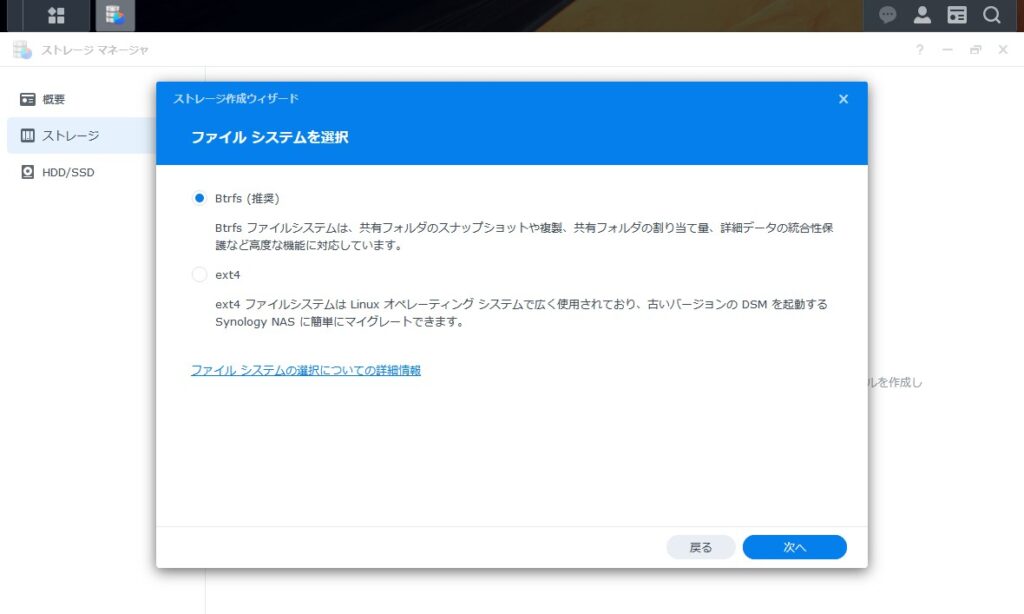
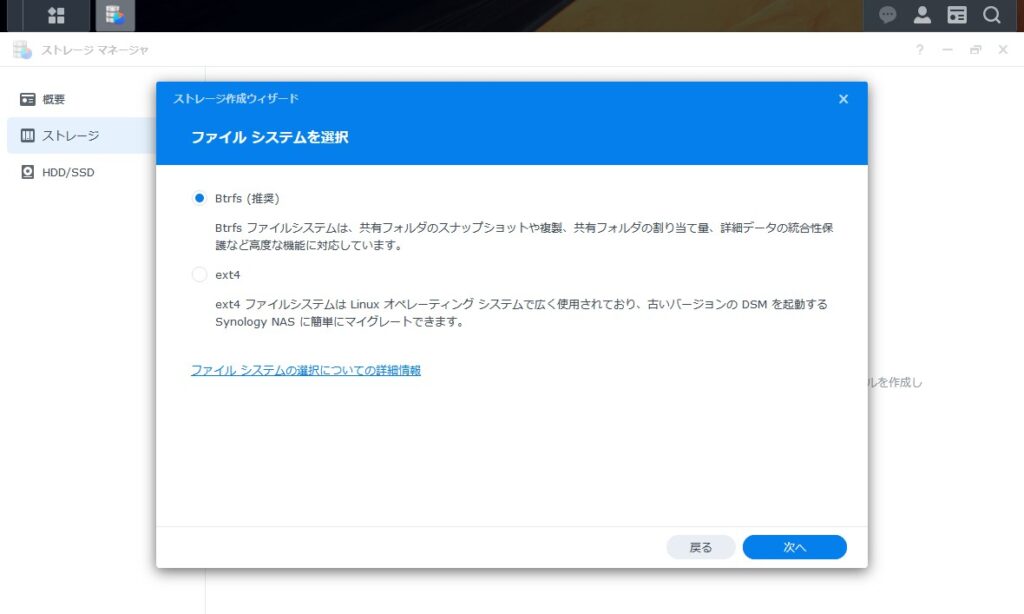


設定の確認
問題ないと思いますがここで内容を最終確認します。確認したら「適用」
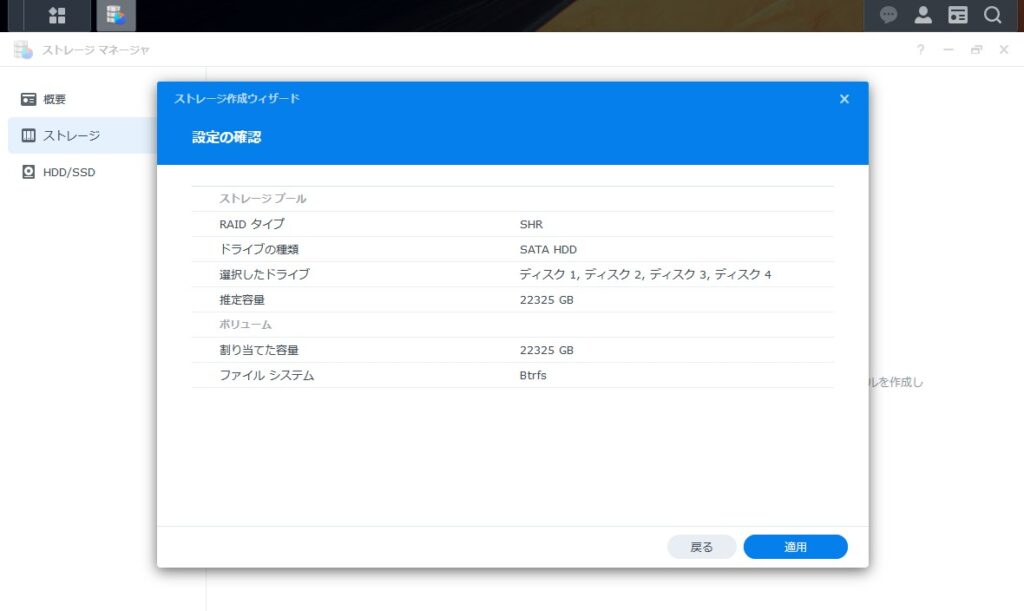
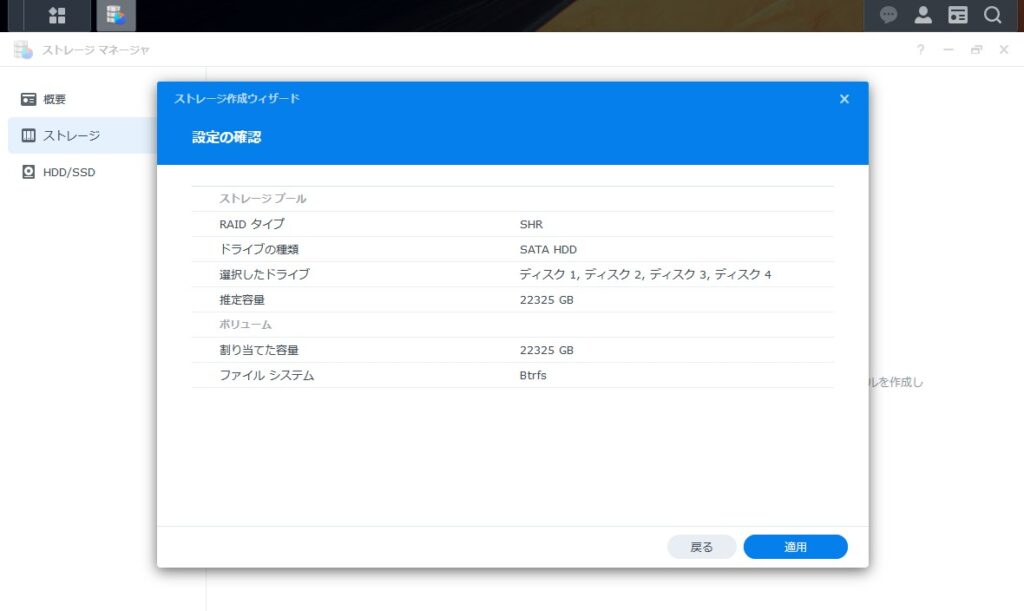
「HDDの中身が消えます」という最終警告。OKを押して続行しましょう。
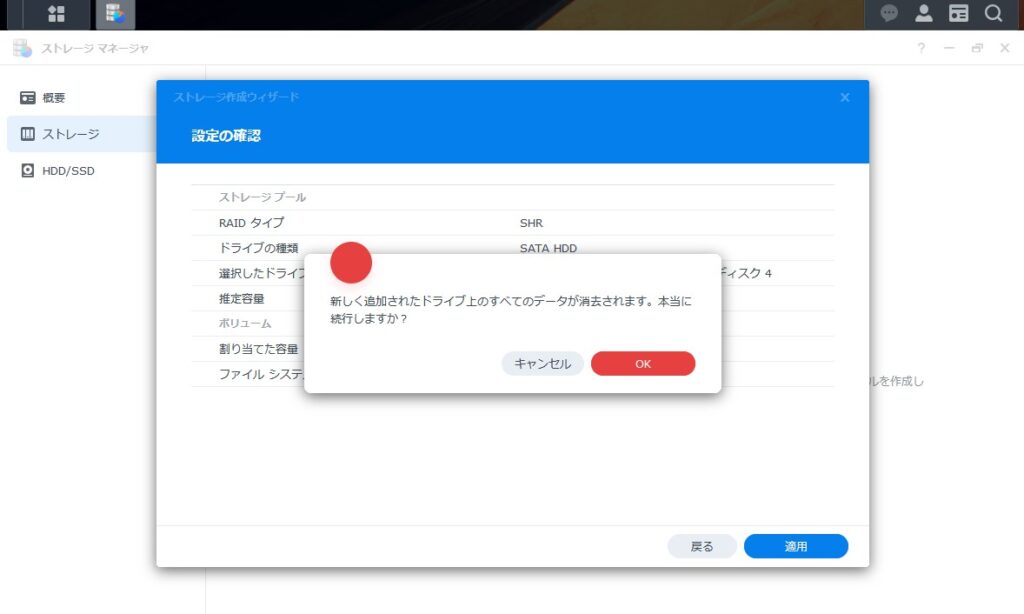
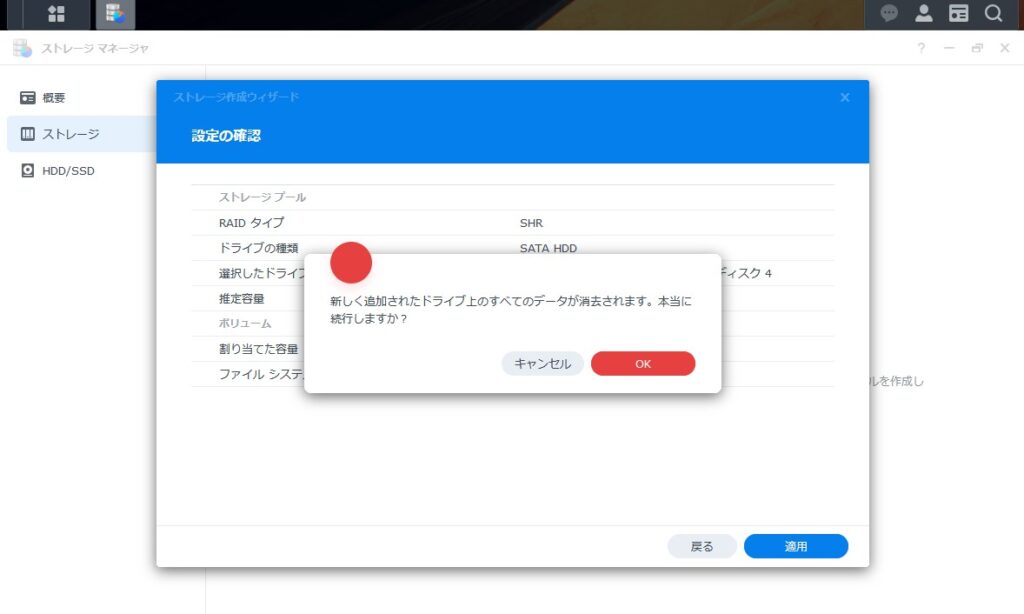
しばらくすると、ストレージマネージャが開き。ストレージプールの作成が終わります。
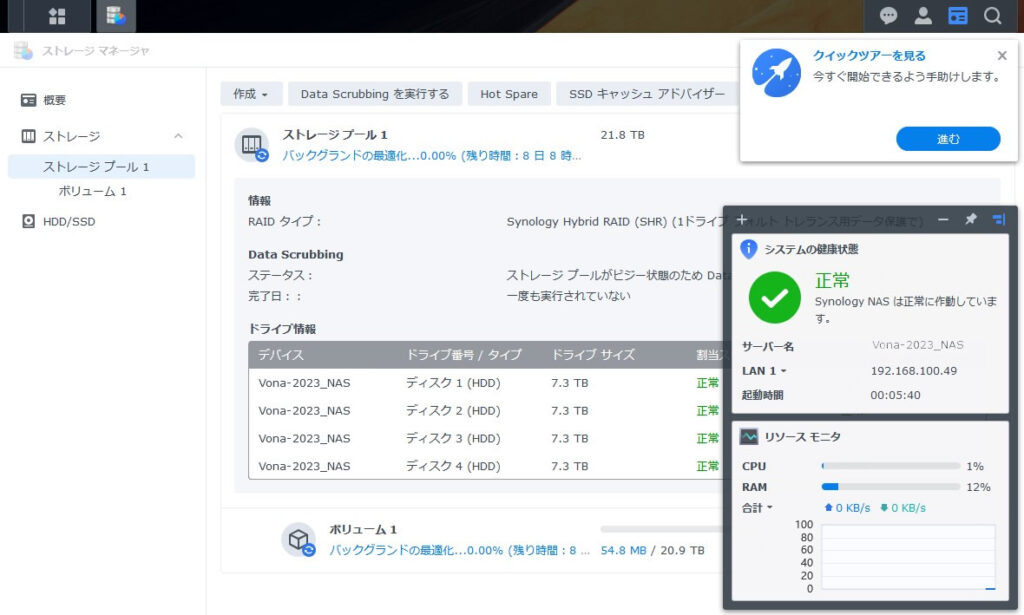
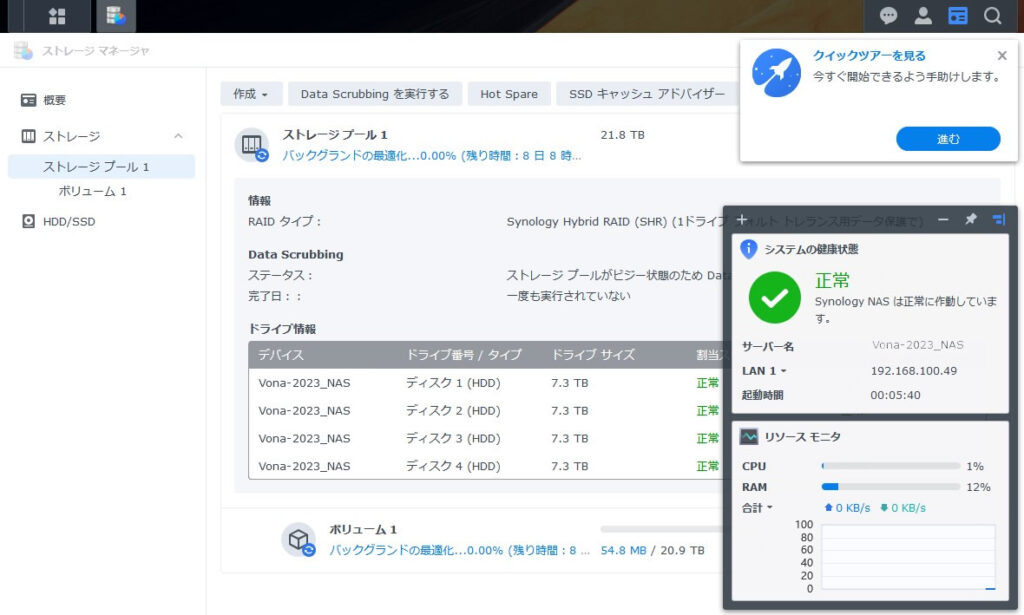
とはいえ、裏では「バックグラウンドで最適化処理」の処理が始まりますが、NASは使うことができます。この最適化はHDDの数と容量・構成で終わる時間は変わりますが、今回自分の場合は約18時間で終わりました。
上の画像では8日とか出てますが、しばらくすると18時間とかに変わります。
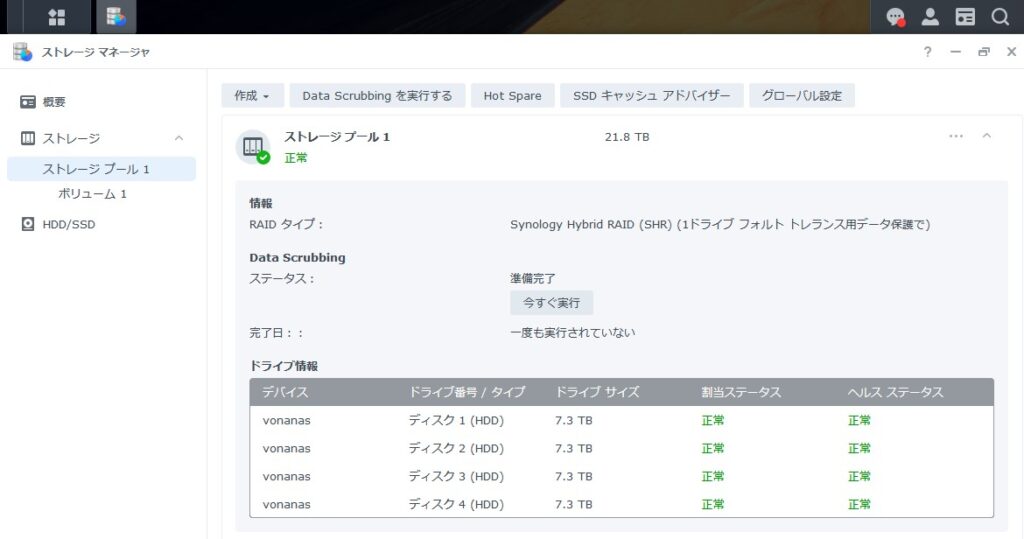
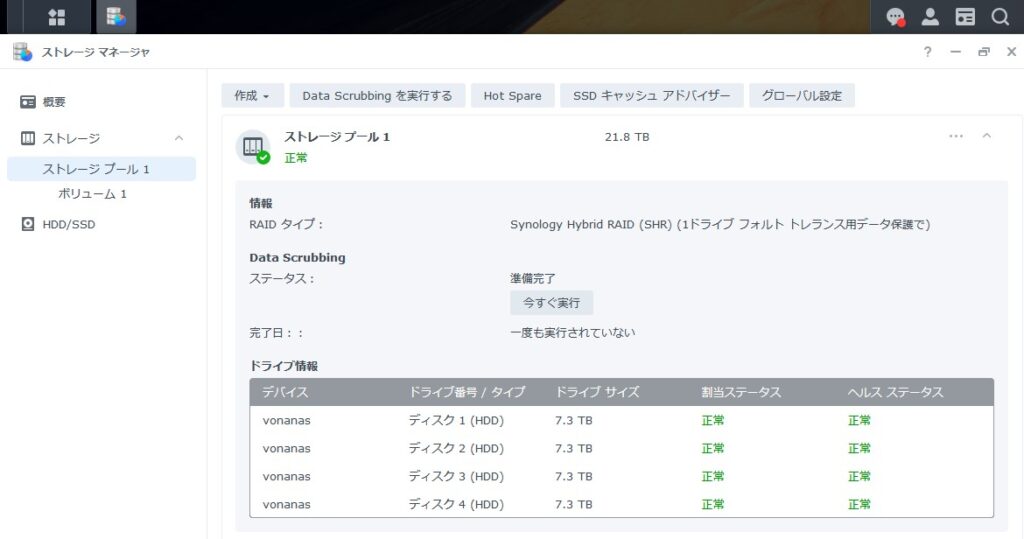
これでNASが使えるようになりました!とはいえ、まだ共有フォルダを作成していませんのでデータを入れることができません。次回の記事は、「共有フォルダを作成しよう」です。
再度、管理画面を開きたい場合
以後、メモリ増設、キャッシュ用SSDの増設、最終的には10GのLANカード増設して宅内10G環境の構築。どこまで速くなるか楽しみです。それらも記事にしていきます(^_-)-☆
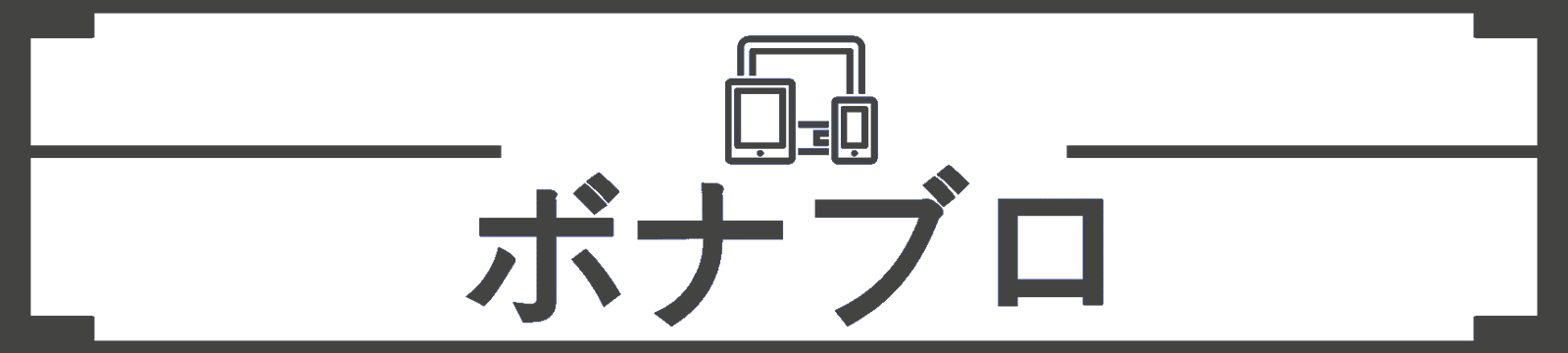


![[商品価格に関しましては、リンクが作成された時点と現時点で情報が変更されている場合がございます。] [商品価格に関しましては、リンクが作成された時点と現時点で情報が変更されている場合がございます。]](https://hbb.afl.rakuten.co.jp/hgb/31e32508.861841cf.31e32509.5a5387ef/?me_id=1313483&item_id=10003926&pc=https%3A%2F%2Fthumbnail.image.rakuten.co.jp%2F%400_mall%2Falice-zk%2Fcabinet%2Fsg%2Fsg005-rr.jpg%3F_ex%3D240x240&s=240x240&t=picttext)


コメント