
初期セットアップ時に、あえて4台だけHDDを入れました。残り4台を追加します。
少し昔は、HDDを増設する際はリビルドで再構成するために全データ消すことになっていましたが、今はデータを消さずに拡張できるようになりました。便利ですねー。
初期設定時の状態
このように4台だけの状態でした。
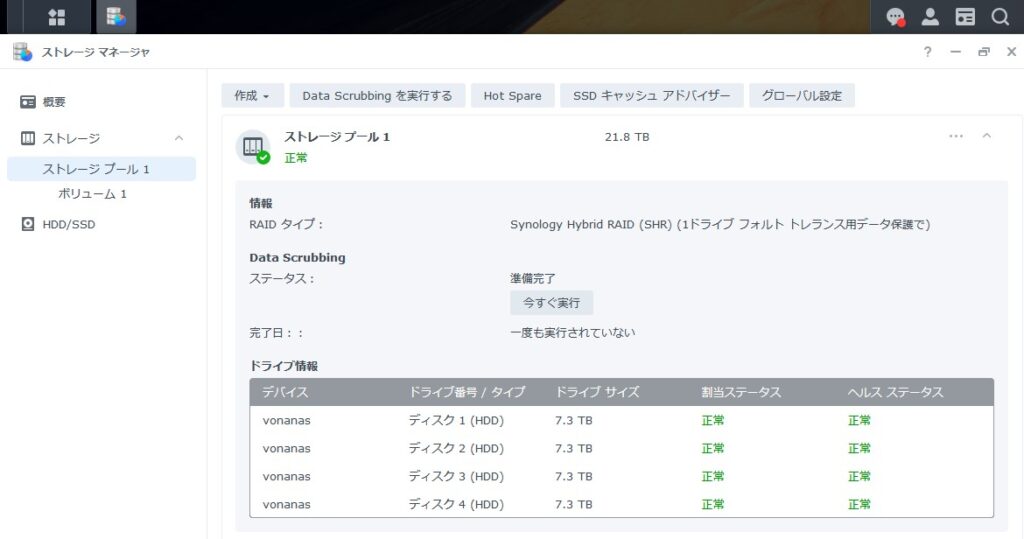
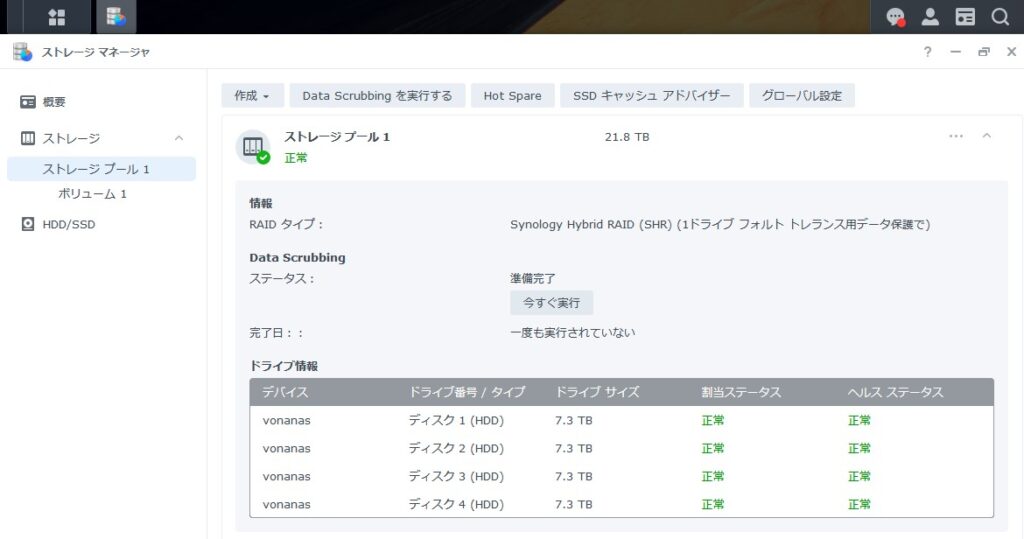
そして現在はキャッシュSSDを増設していますので、HDD4台とキャッシュ用SSD2台がマウントされている状態です。
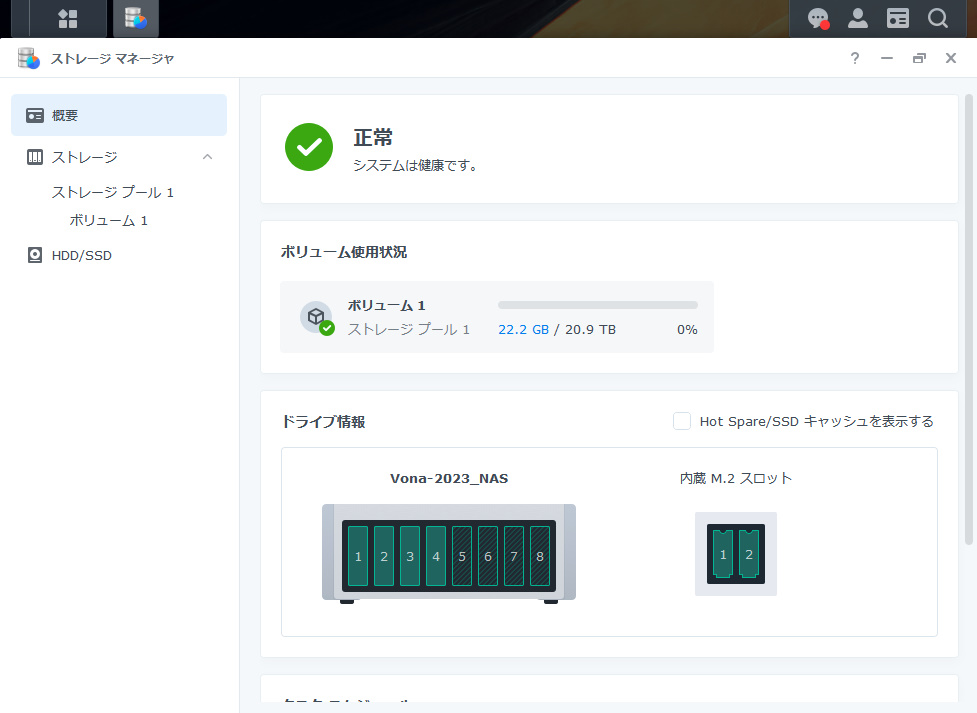
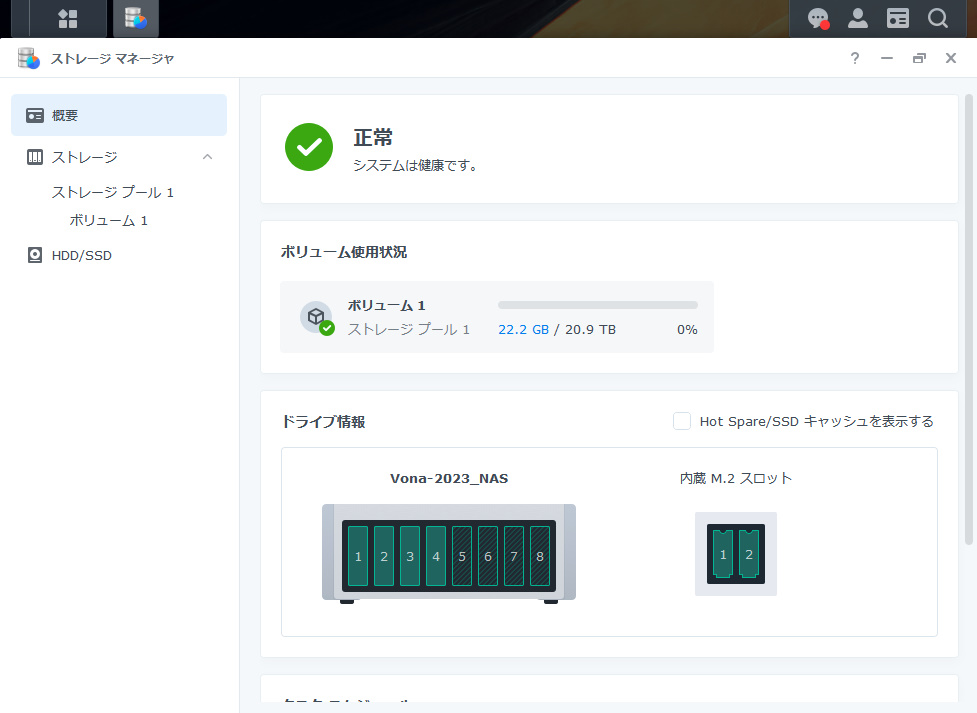
HDDを4台増設する
5~8番ベイにHDDを入れます。


配線して、電源を入れます。ベイ上部のLEDが輝き始めます。
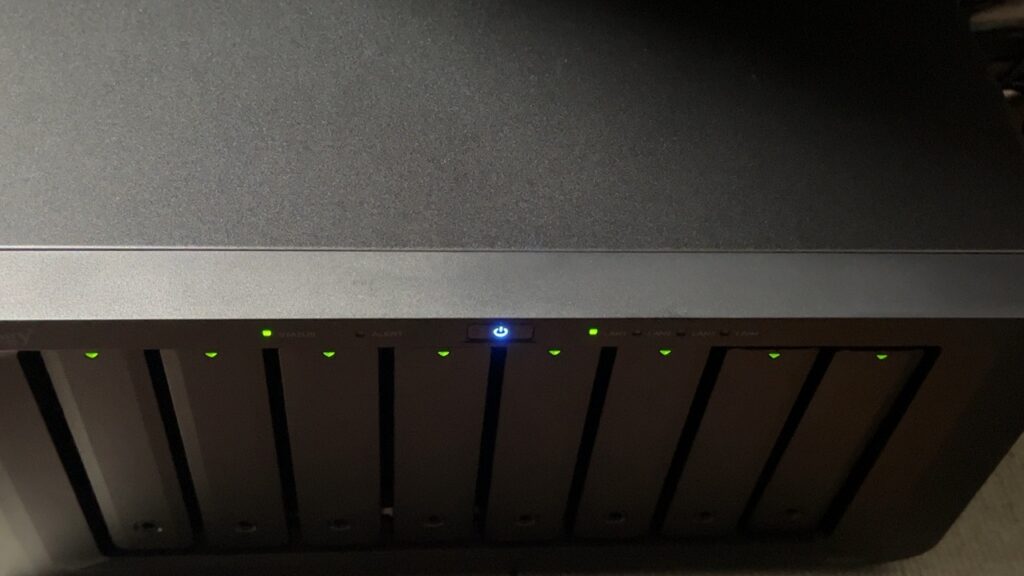
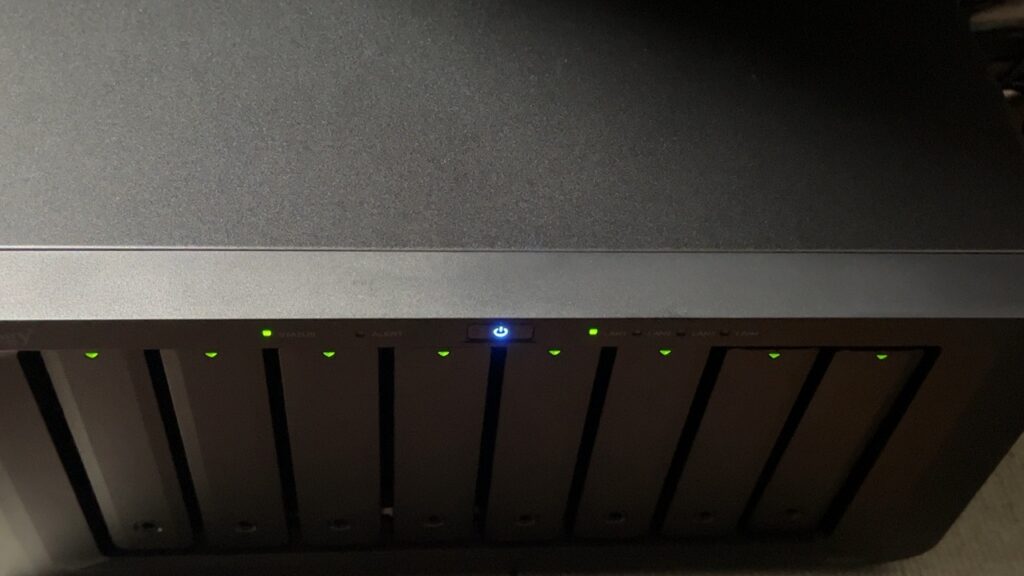
管理画面に通知
管理画面にログインすると、このような通知がきます。「このドライブを管理」をクリックするとストレージマネージャーが起動します。
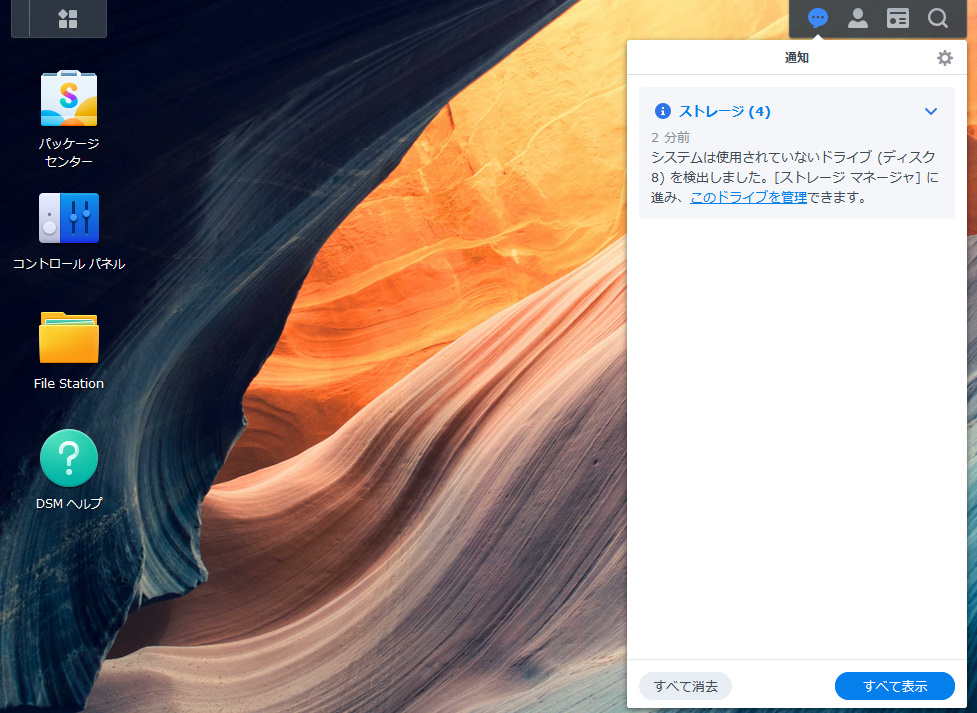
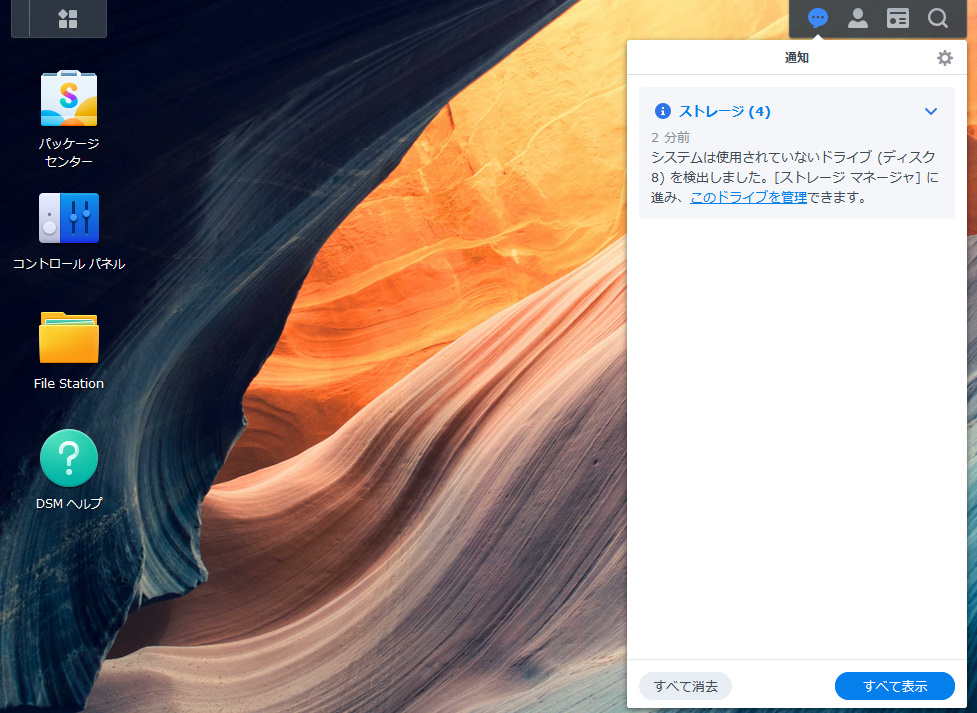
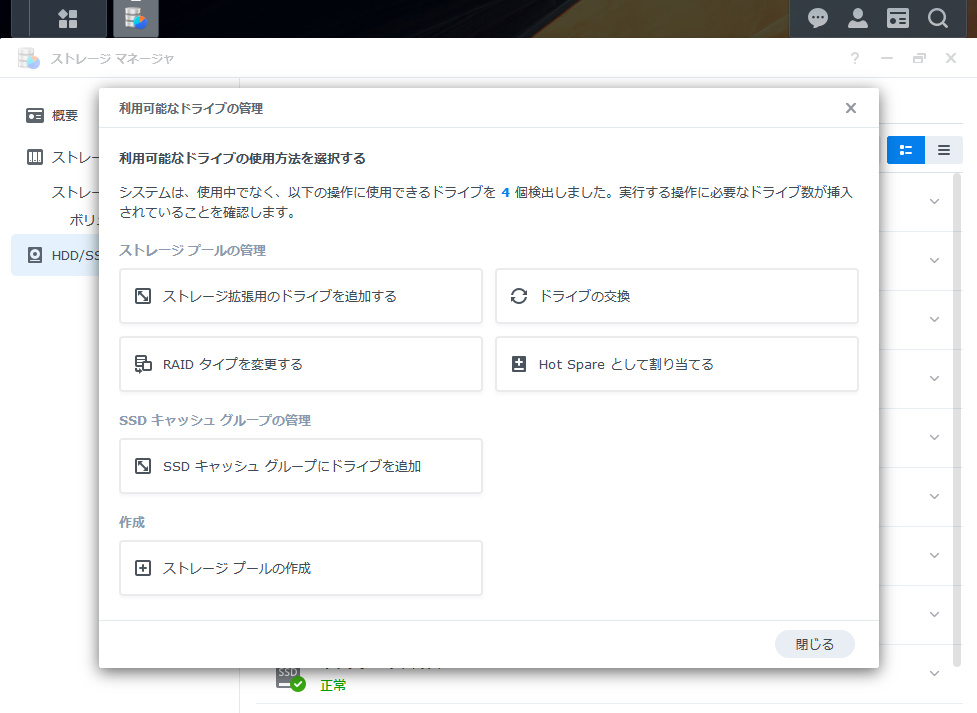
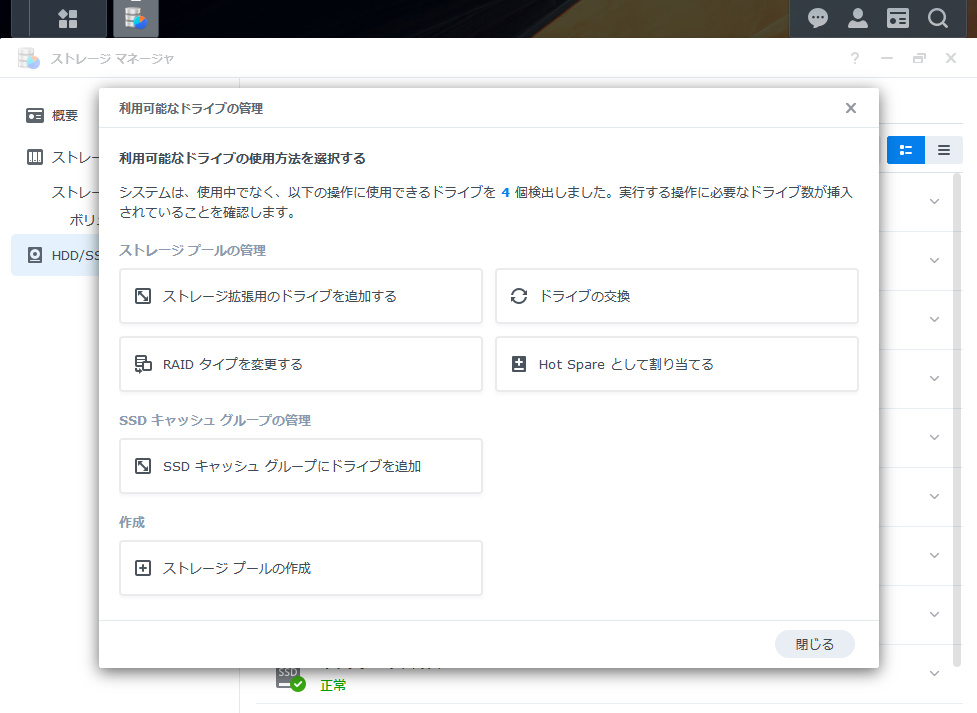
ちなみに、設定画面の裏側はこんな感じです。増設した4台は非初期化となっています。手動でストレージマネージャを起動した方は、上部の「利用可能なドライブの管理」をクリックして設定画面を開きます。
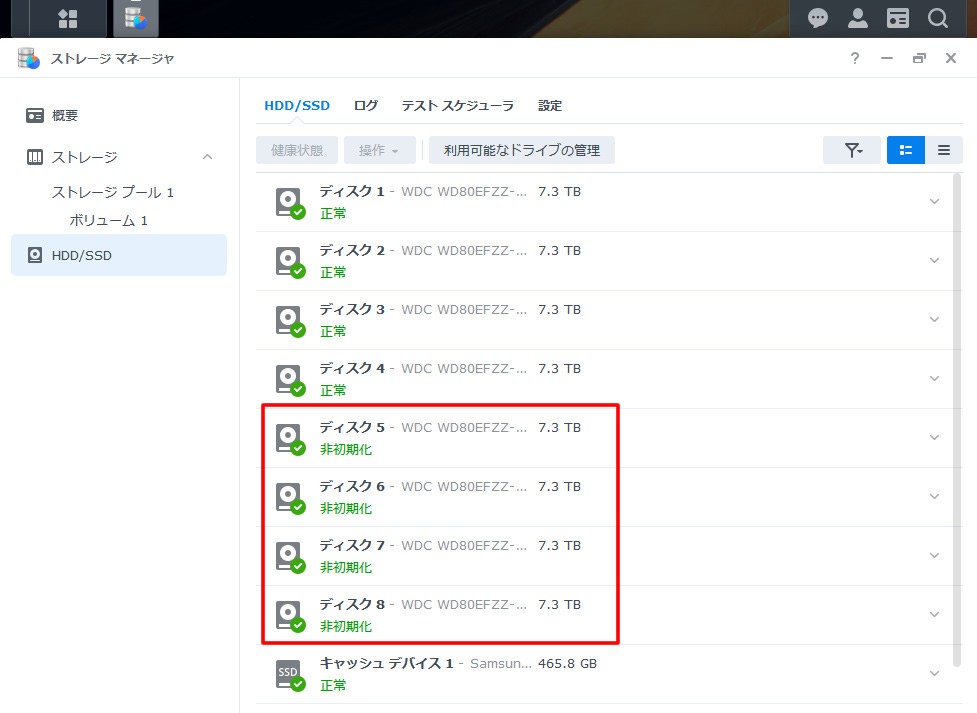
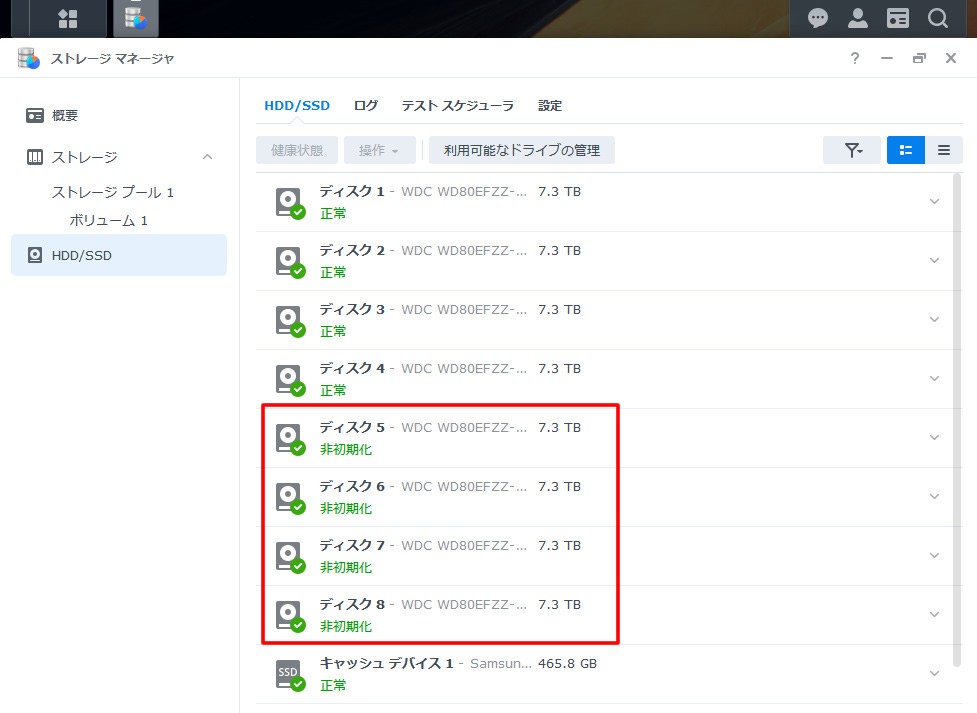
ストレージを拡張する
今回は、既存のストレージプールを拡張したいのでこのまま進みます。
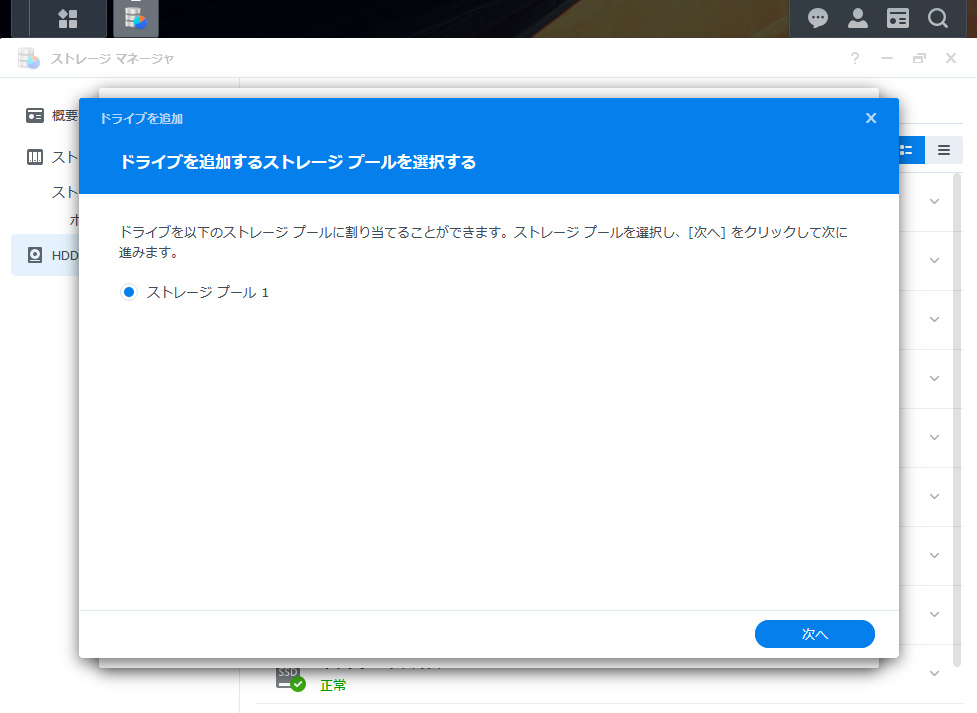
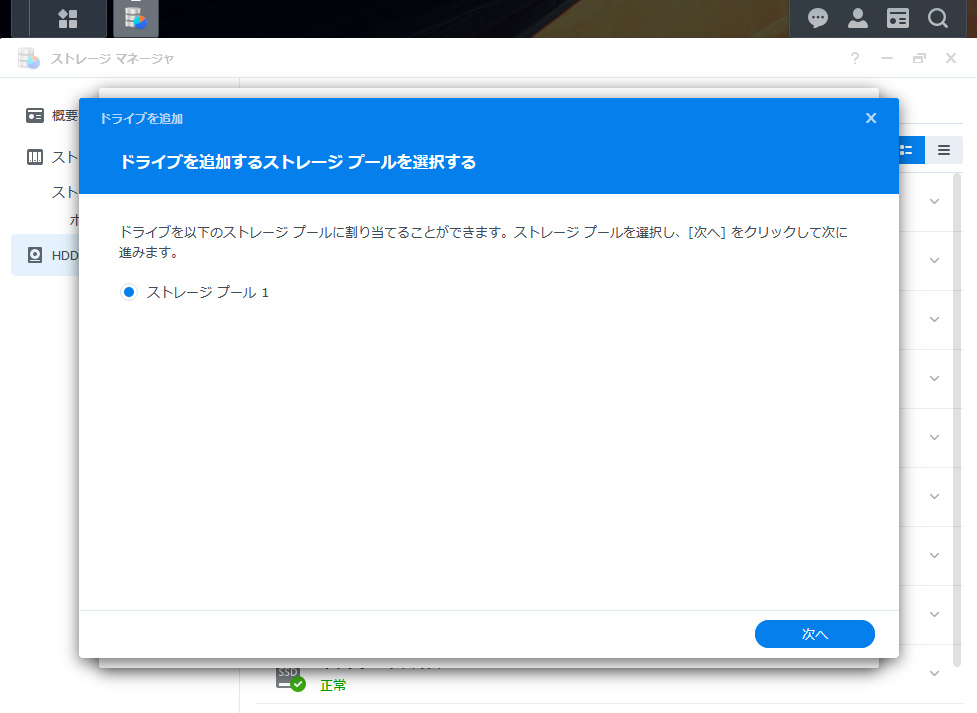
4台増設しましたので、ディスク5~8にチェックを入れて次に進みます。
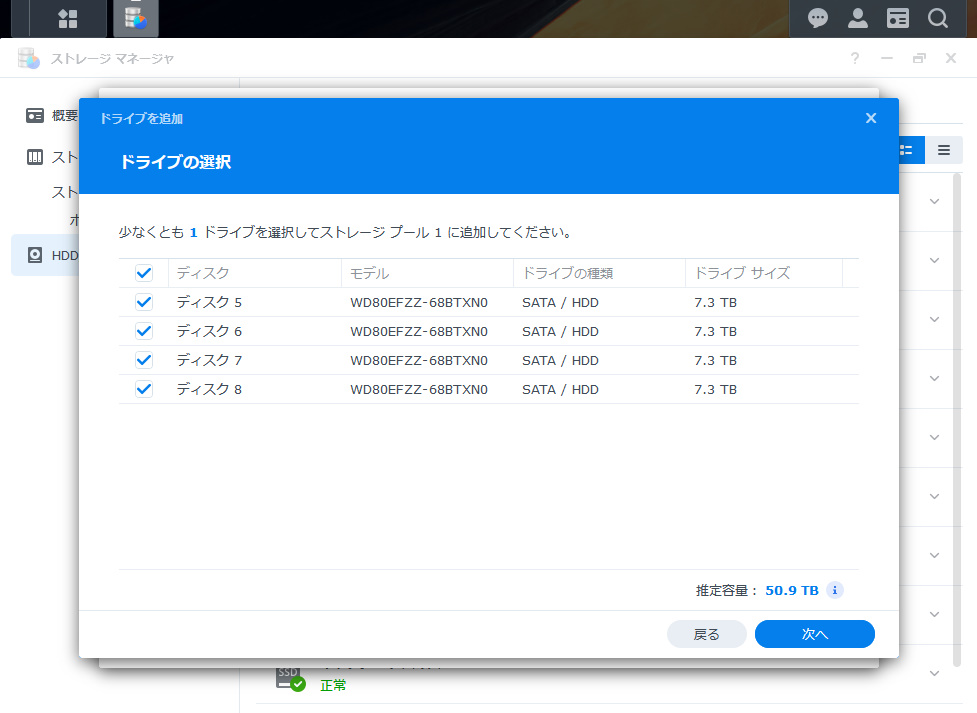
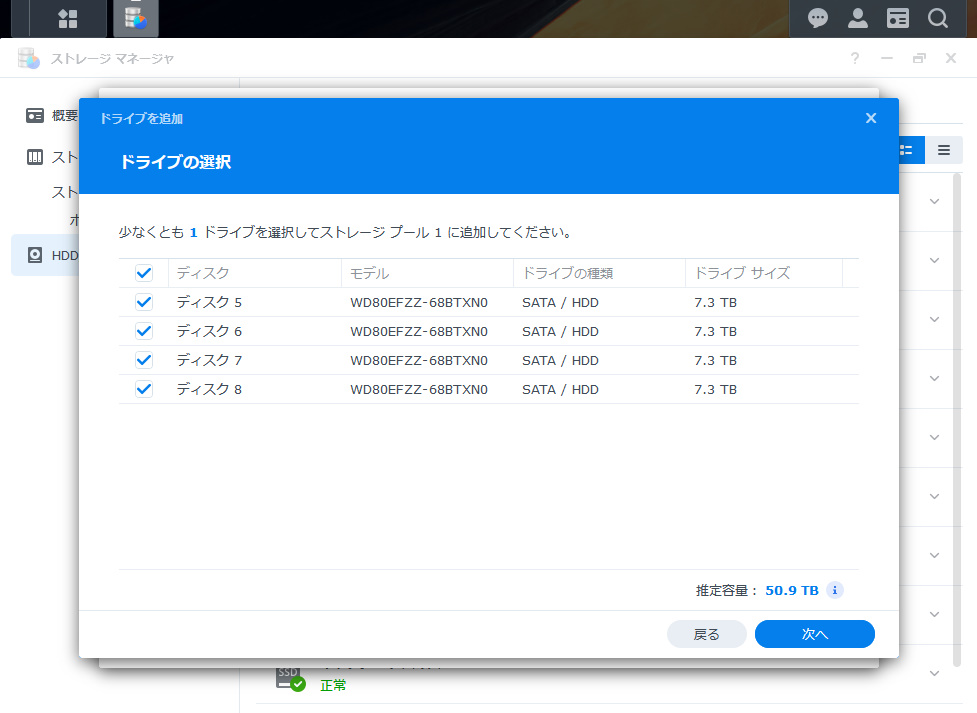
推定容量:50.9TBになっています。RAID計算機では56TBとなっていました。しかし、実際はドライブサイズが8TBではなく7.3TBとなっているので(8TB – 7.3TB)x7台=約5TB減る計算で一致します。こればかり仕方ないですね。諦めて、チェックを入れてすすみます。
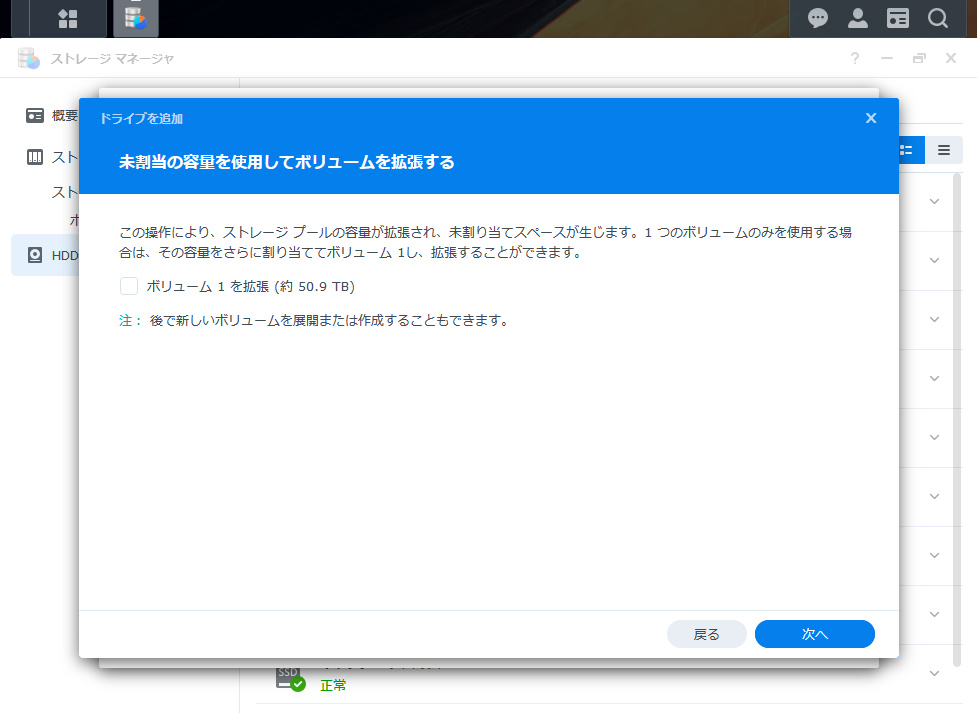
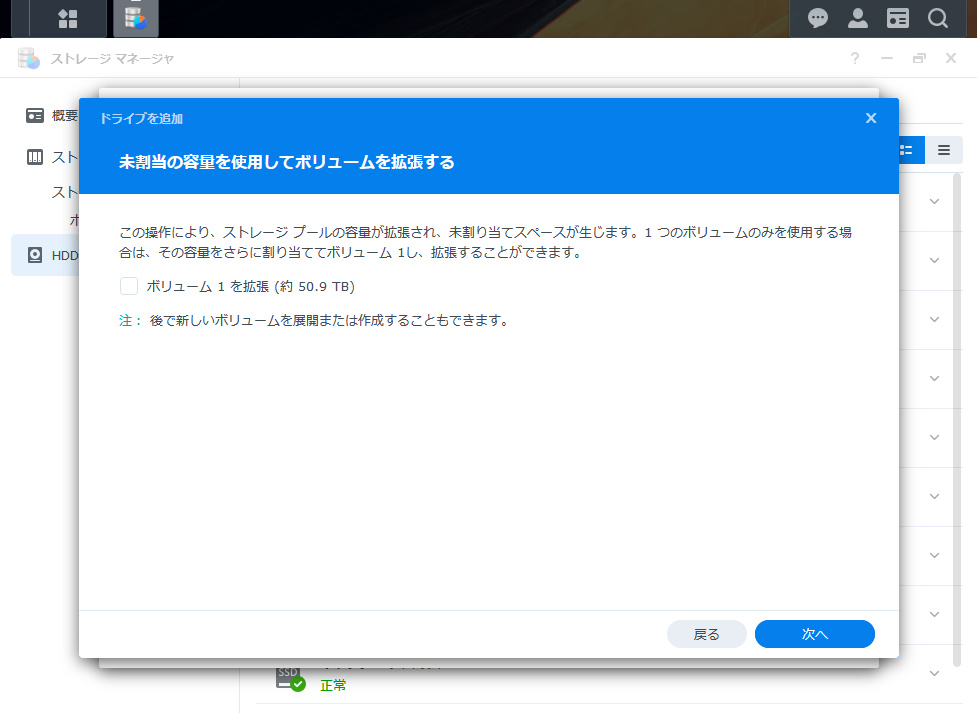
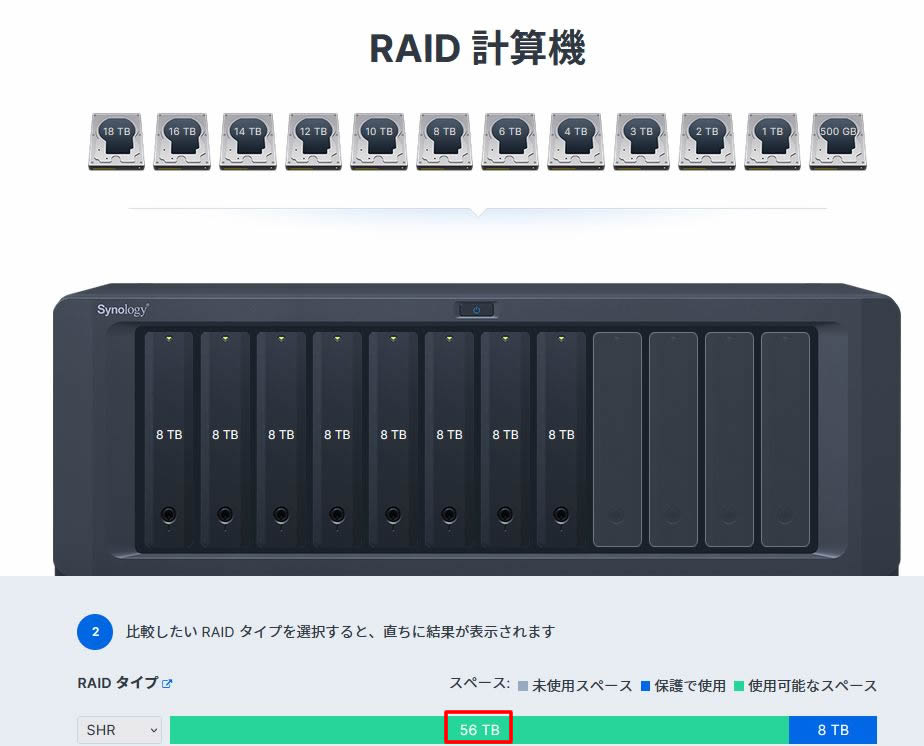
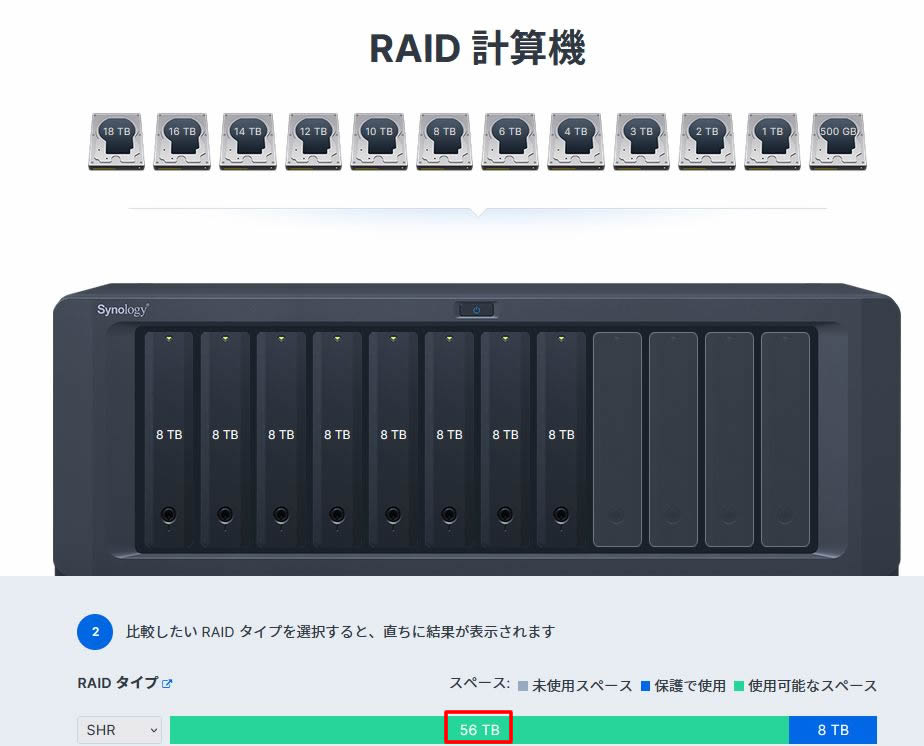
この後、ドライブ5~8を初期化するのでデータ消去します。続行しますか?という確認画面が出ますが、撮影し忘れました。(初期設定時の画面を代わりに)
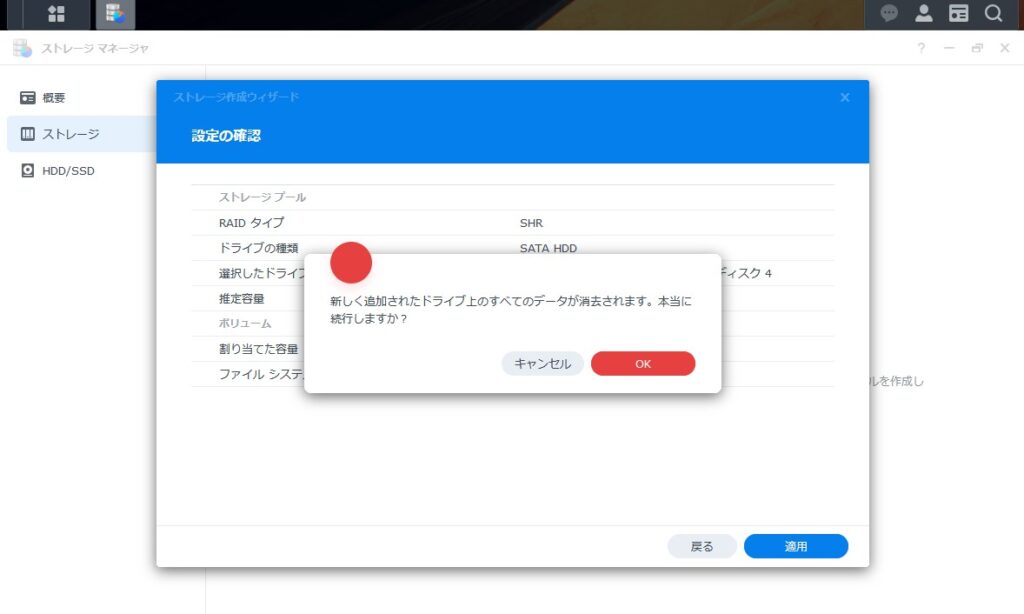
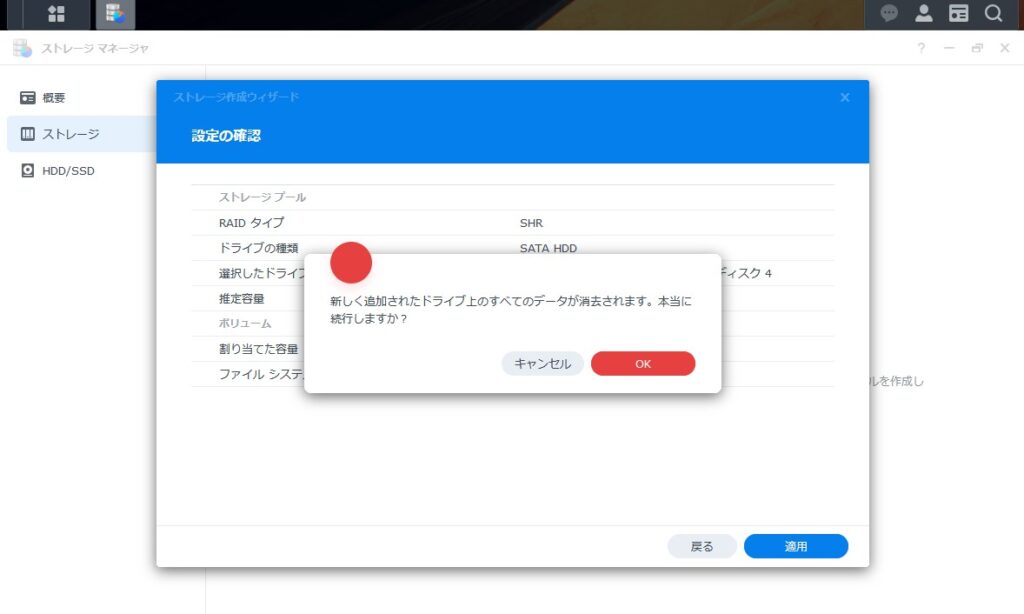
続行すると、消去が始まります。初期化自体はすぐに終わります。
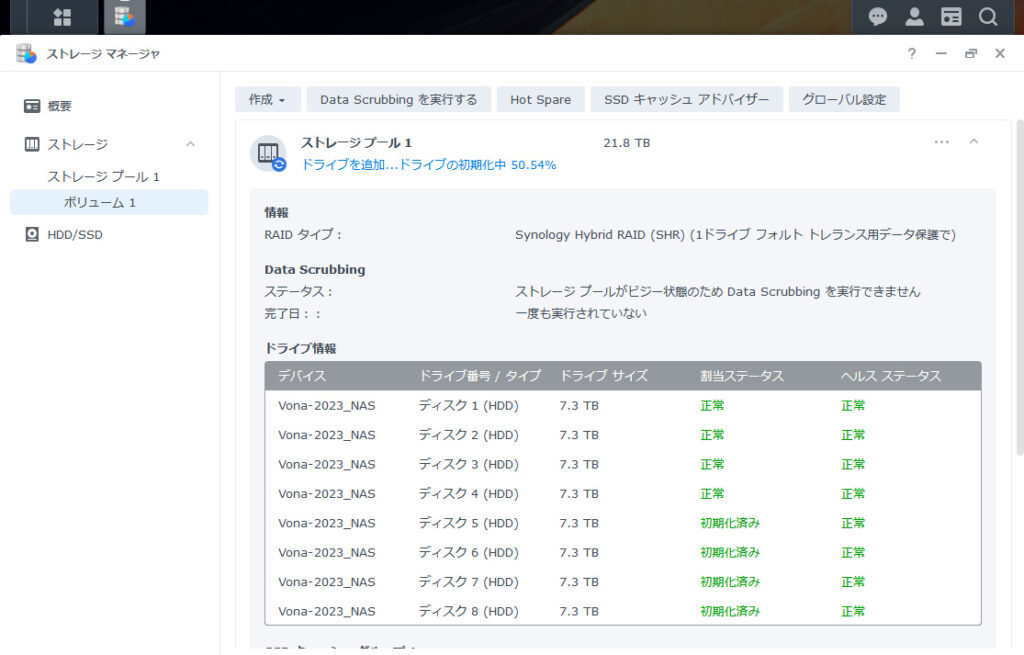
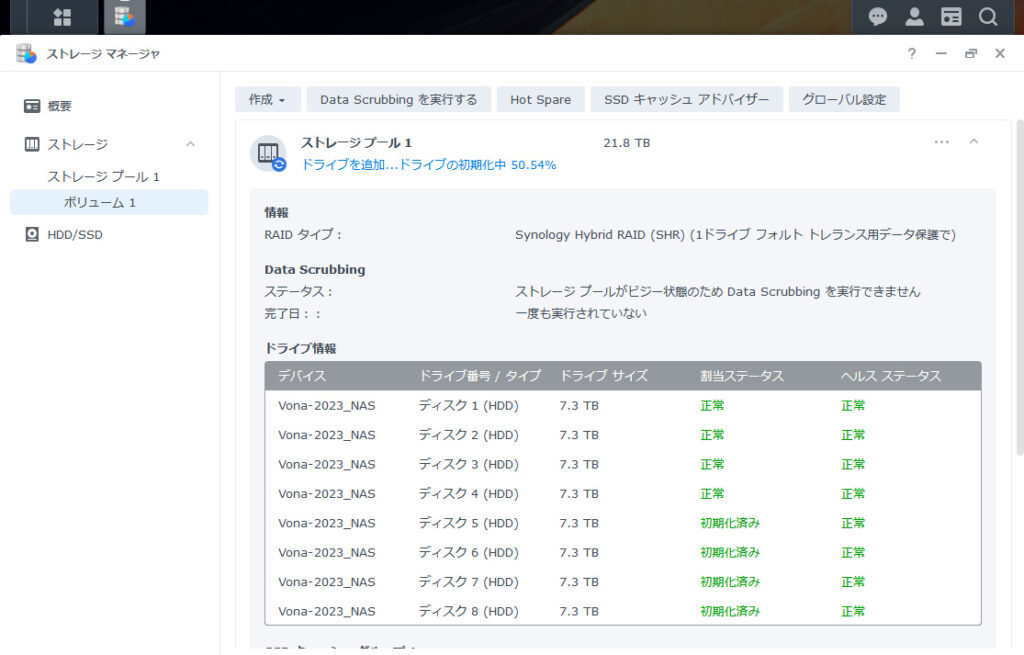
その後、ドライブの追加が始まります。これが時間かかります。もちろん、拡張作業中もデータを入れたり消したりNASを普通に使えますので安心してください
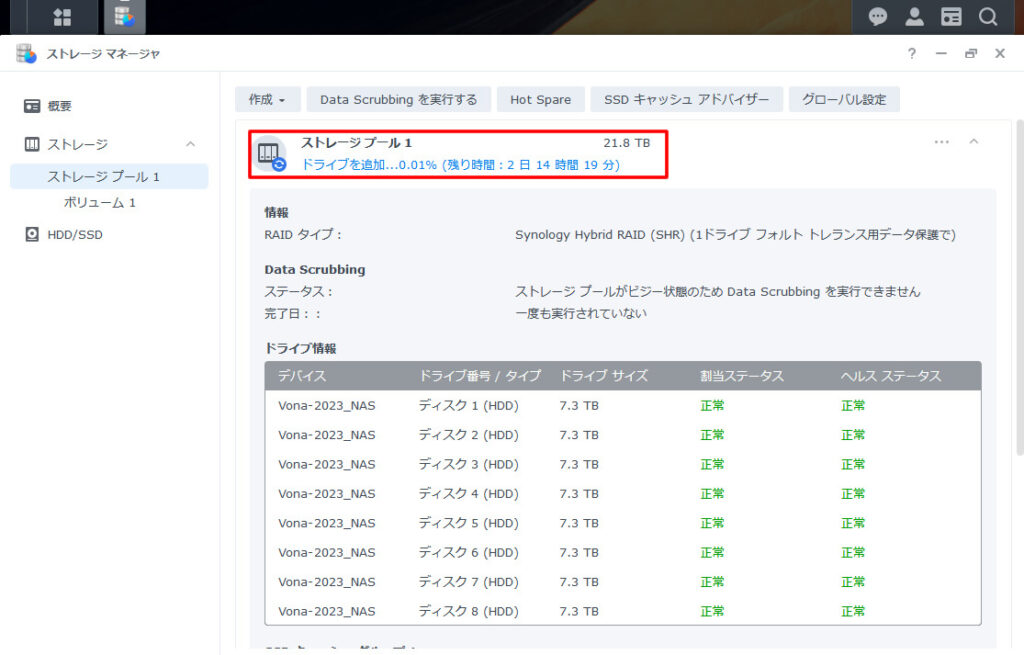
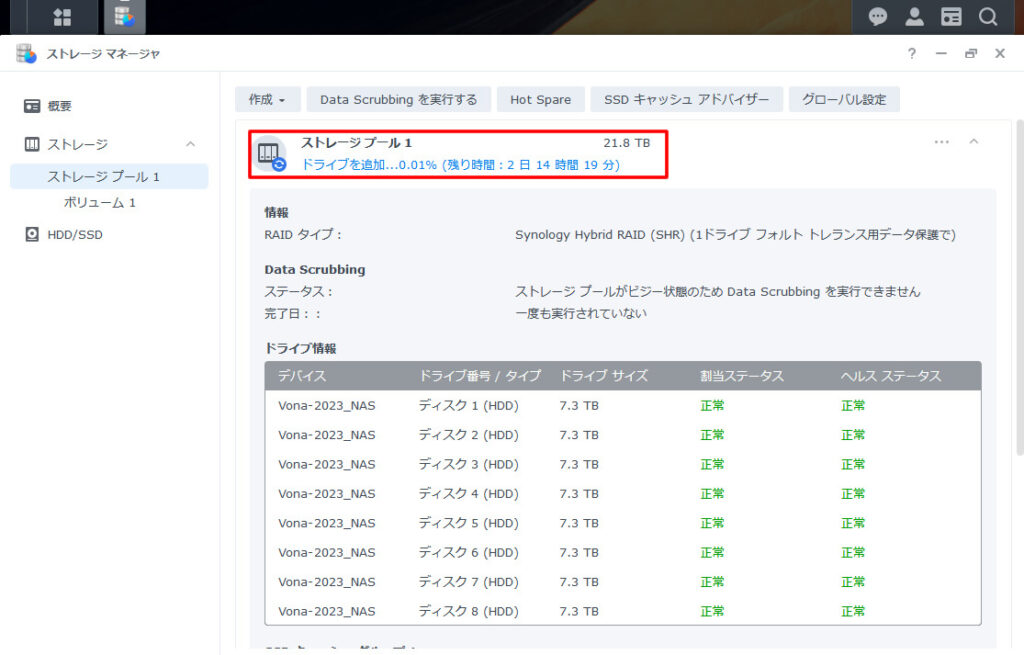
数時間経過後の画像で改めて。


この後、HDDがガリガリ音を立てて拡張作業が続きます。結果、35時間(1日と11時間)で拡張作業は完了しました。
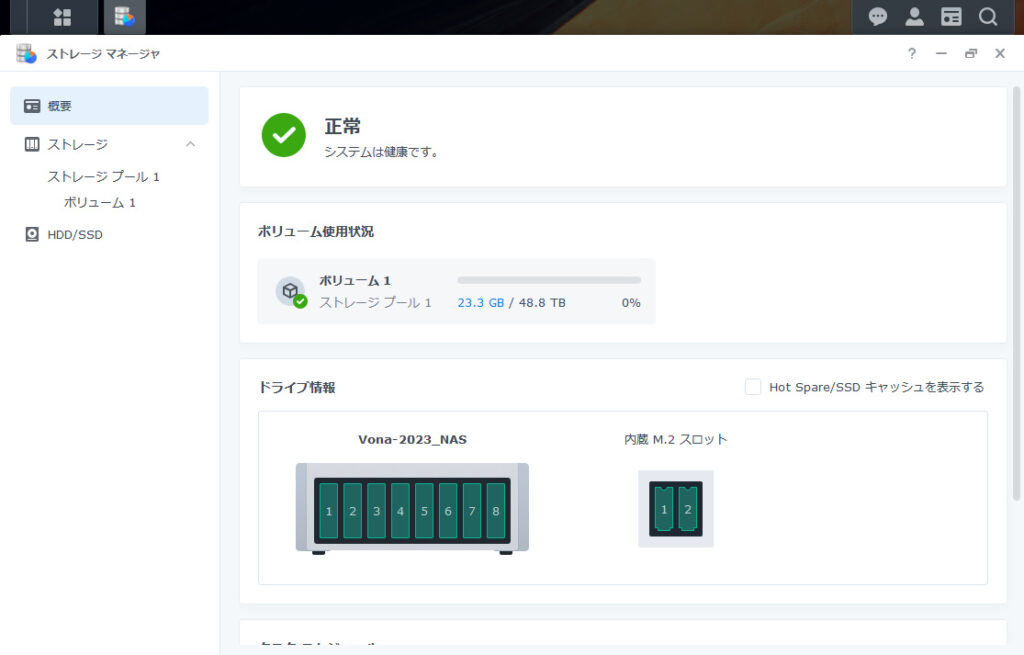
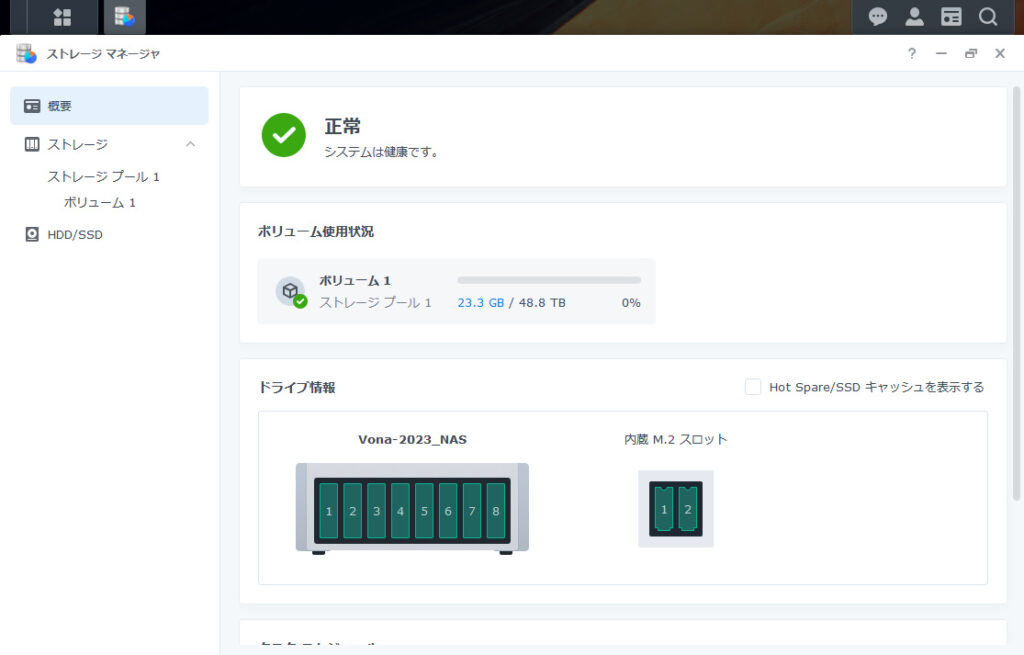
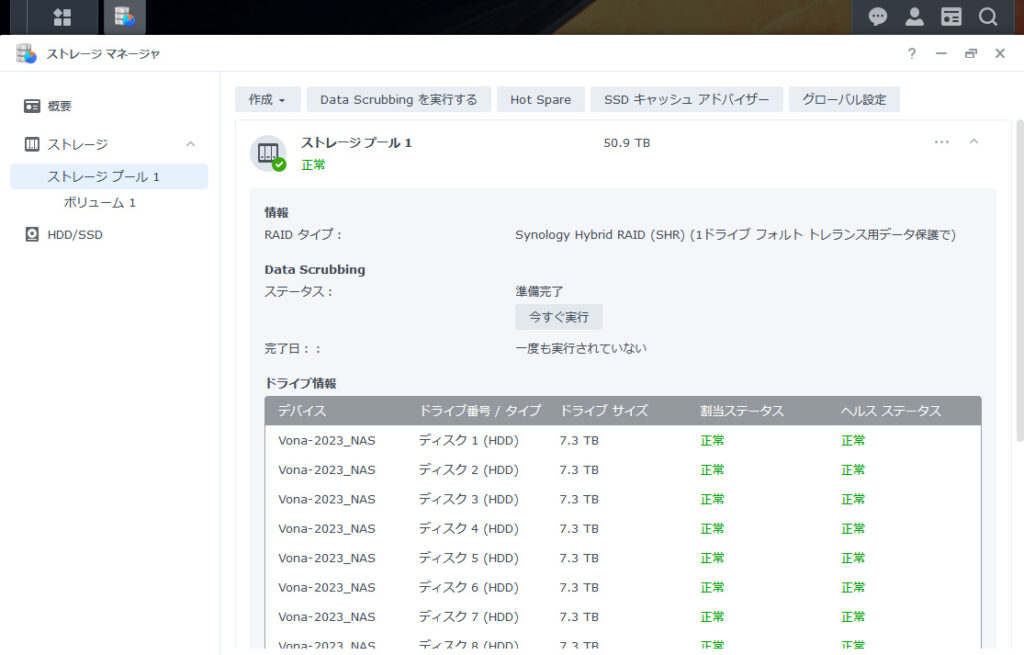
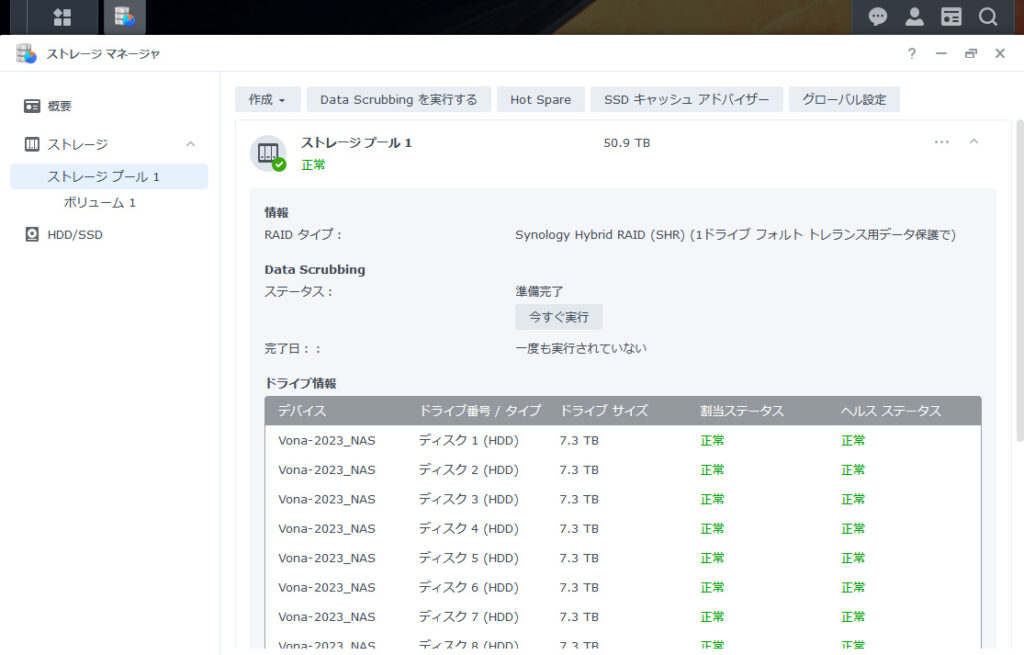
これで拡張作業は終わりました。
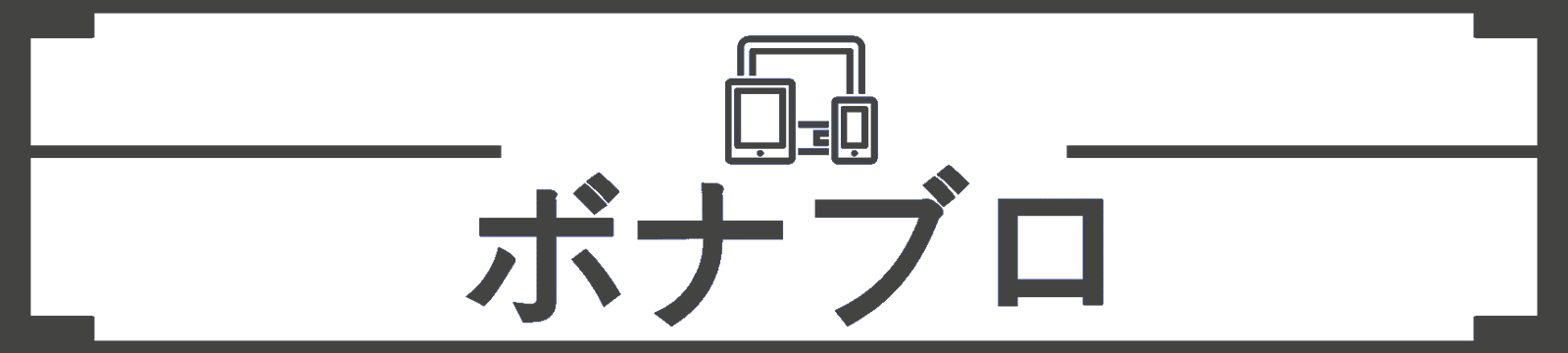


![[商品価格に関しましては、リンクが作成された時点と現時点で情報が変更されている場合がございます。] [商品価格に関しましては、リンクが作成された時点と現時点で情報が変更されている場合がございます。]](https://hbb.afl.rakuten.co.jp/hgb/31e32508.861841cf.31e32509.5a5387ef/?me_id=1313483&item_id=10003926&pc=https%3A%2F%2Fthumbnail.image.rakuten.co.jp%2F%400_mall%2Falice-zk%2Fcabinet%2Fsg%2Fsg005-rr.jpg%3F_ex%3D240x240&s=240x240&t=picttext)


コメント