
Windowsアップデートを止めたいって思うときありますよね。
アップデートしたら不具合出るから嫌だって人も多いと思います。そこでWindowsアップデートを止める方法を2つご紹介します。
超簡単に35日間アップデートを止める方法



難しいことは嫌!少し手間でもいいからできるだけ簡単にアップデートを止めたい!という方向け。
Windowsアップデートの画面を開く
キーボードの「Windowsキー」を押しながら「Iキー」を押して設定の画面を開きます。
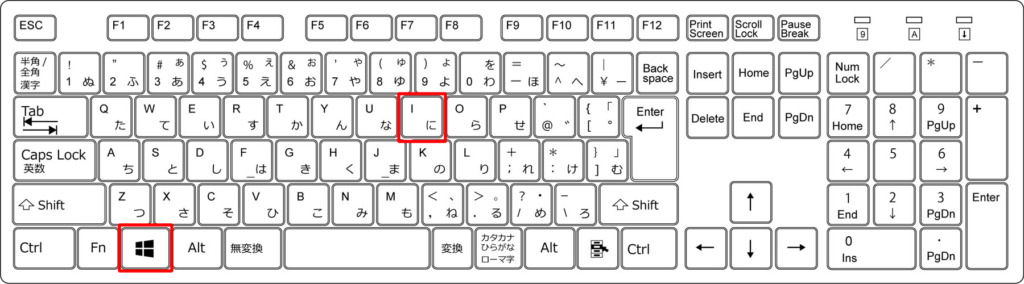
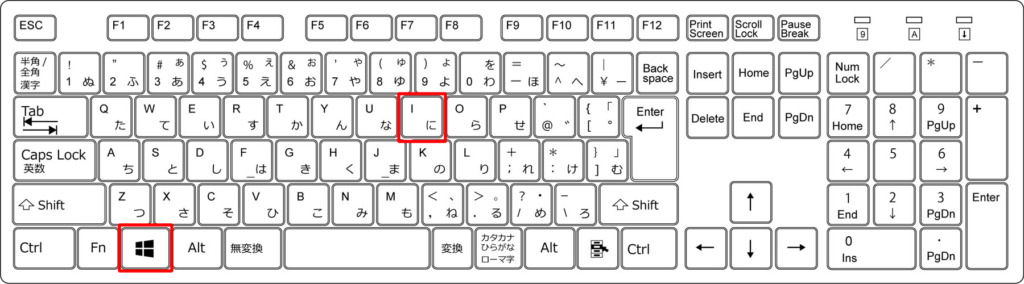
設定画面が開いたら、「更新とセキュリティ」を開きます。
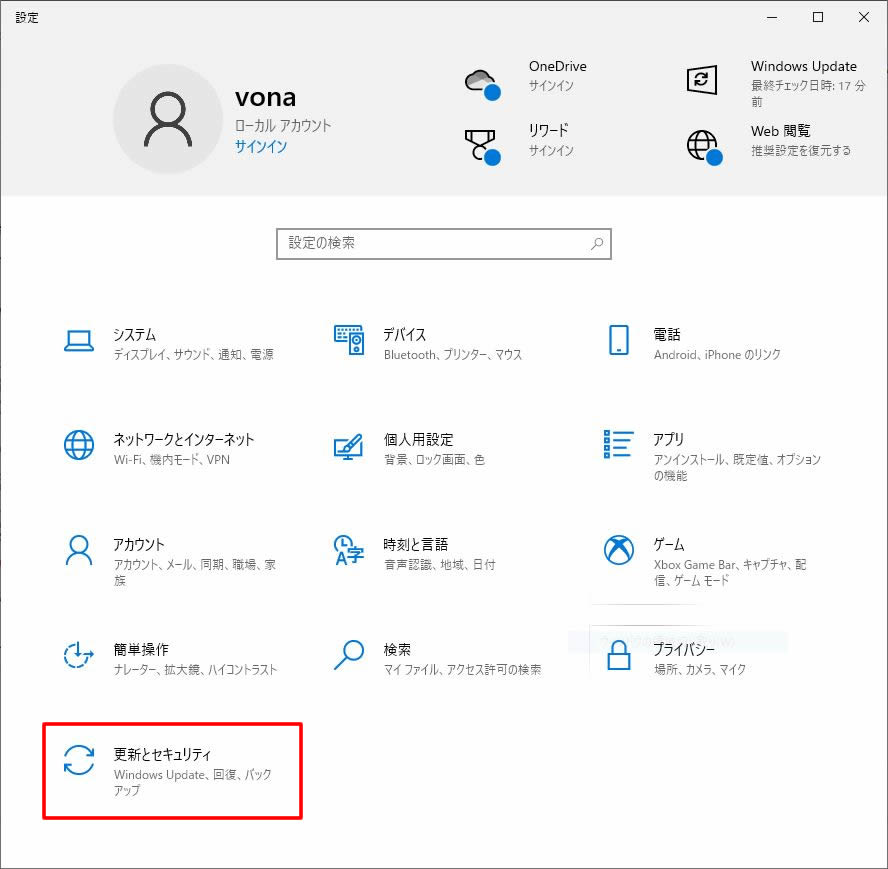
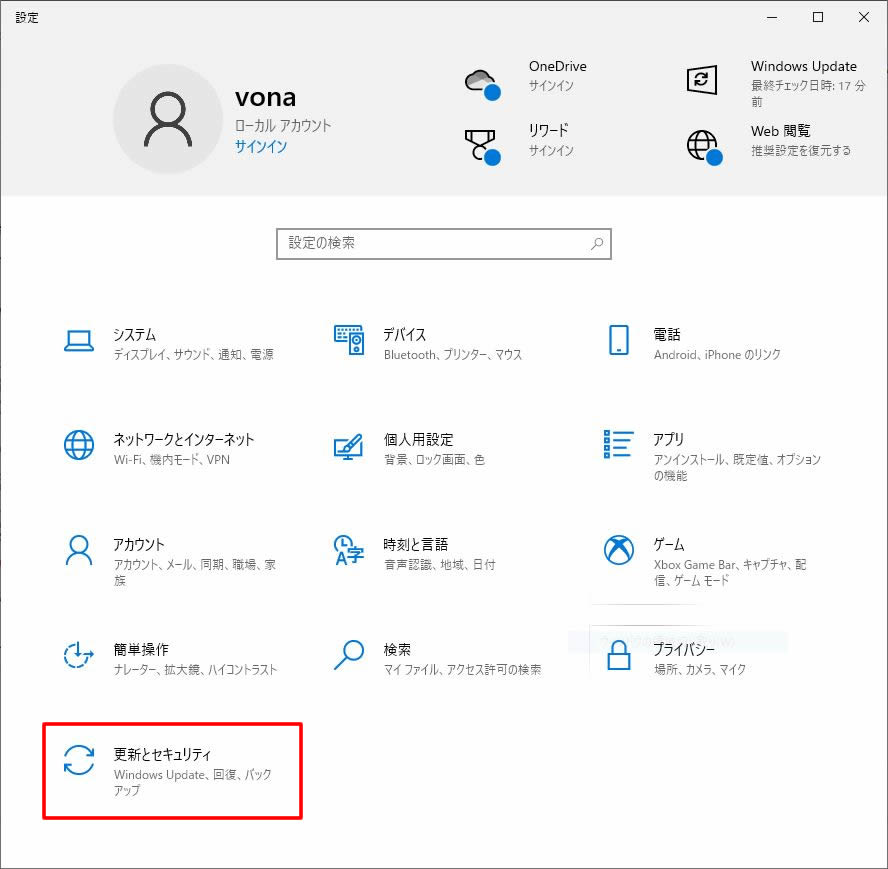
Windowsアップデートの画面が開きました。ここでは「最新の状態です」と出ていますが、PCの状態によっては表示が異なっている場合があるかもしれません。
「今すぐ再起動」となっていたらあきらめて一度再起動しましょう。どちらにせよ数日以内に強制再起動されます。
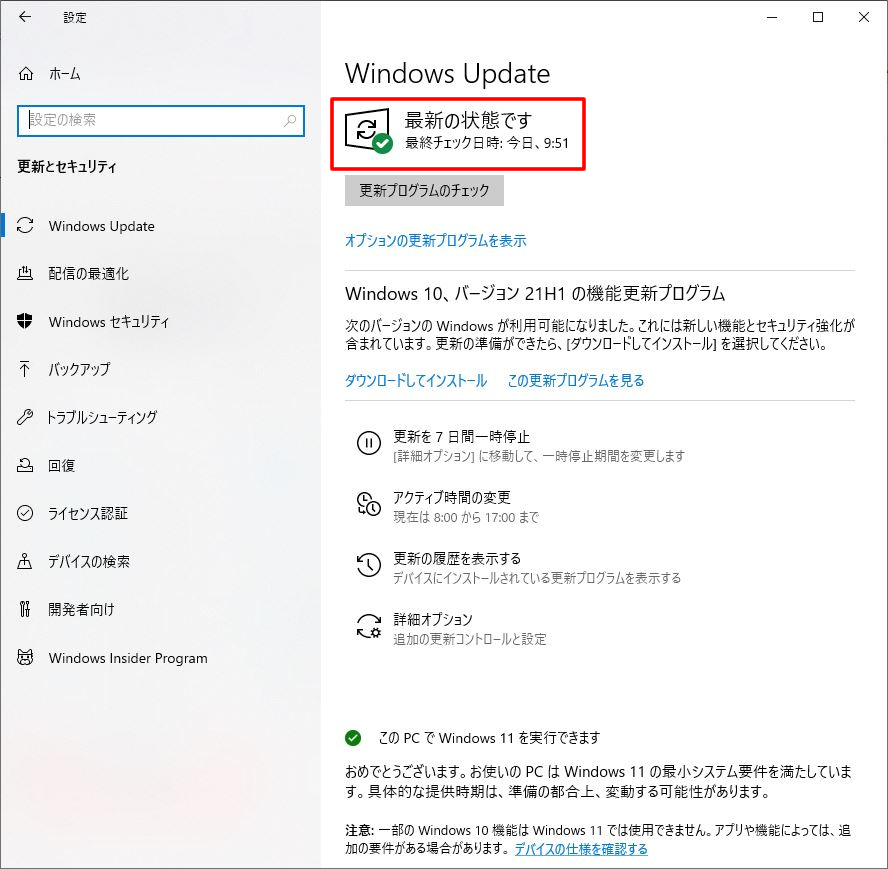
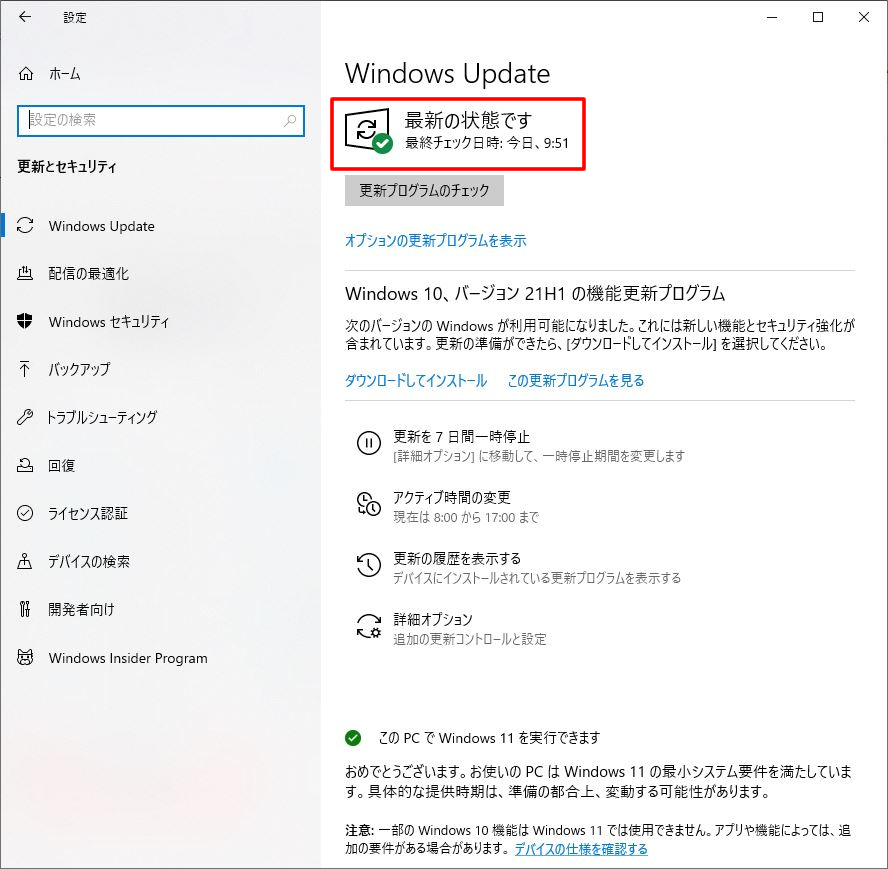
次に、「更新を7日間一時停止」を押します。
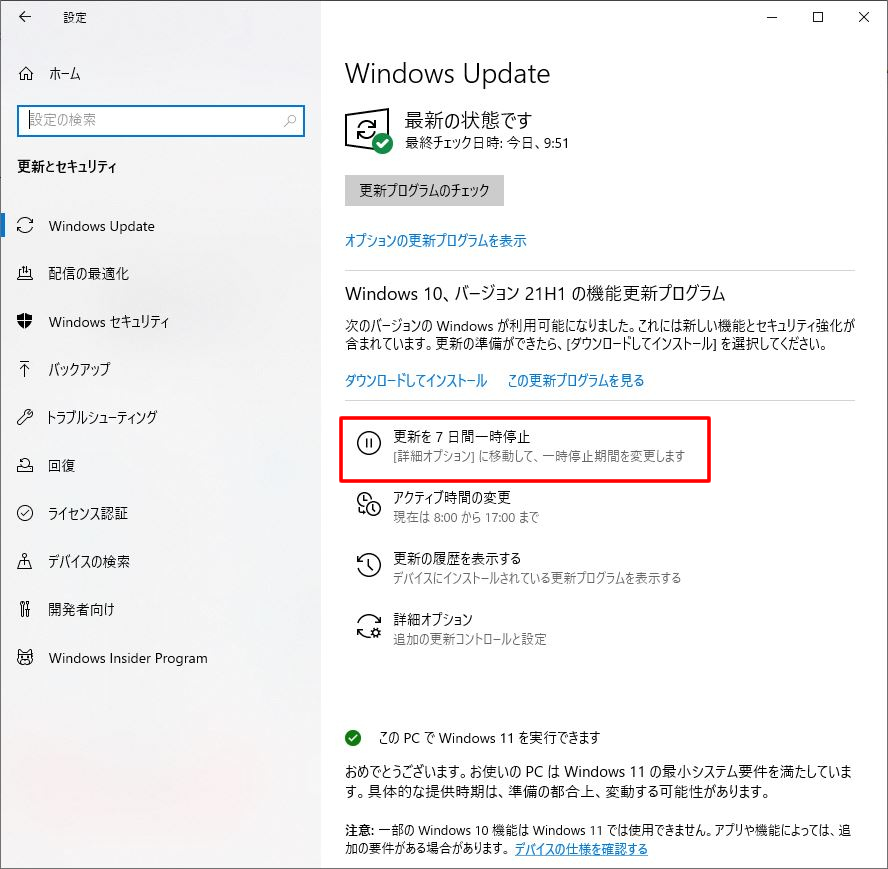
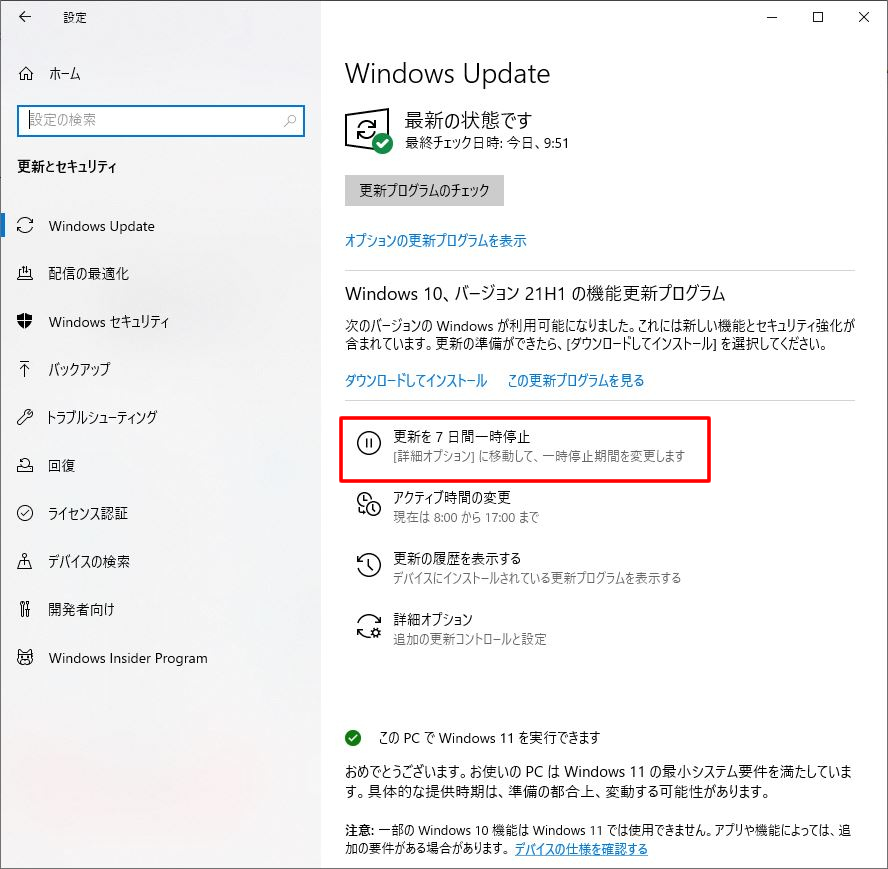
すると、「更新プログラムが一時停止しています」の表示に変わり、7日間更新が止まります。
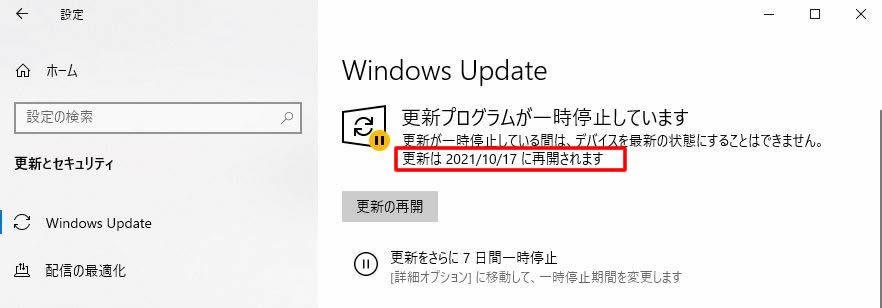
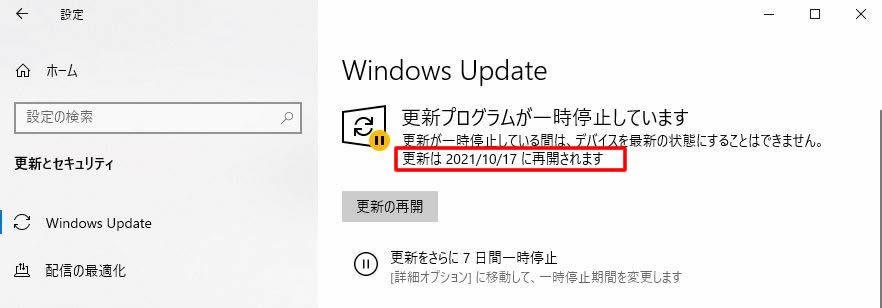
さらに、 「更新を7日間一時停止」を 押せなくなるまでポチポチします。すると、35日間先まで更新を止めることができます。
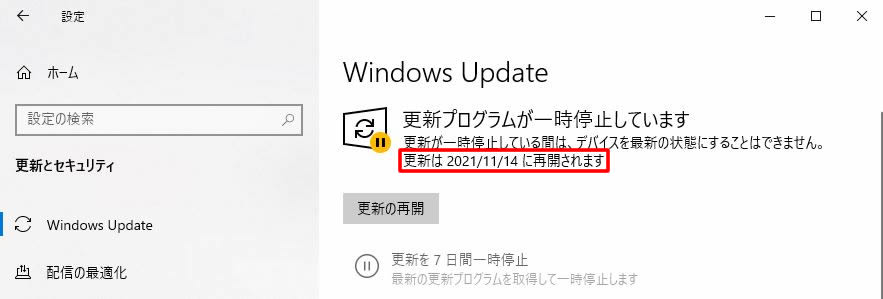
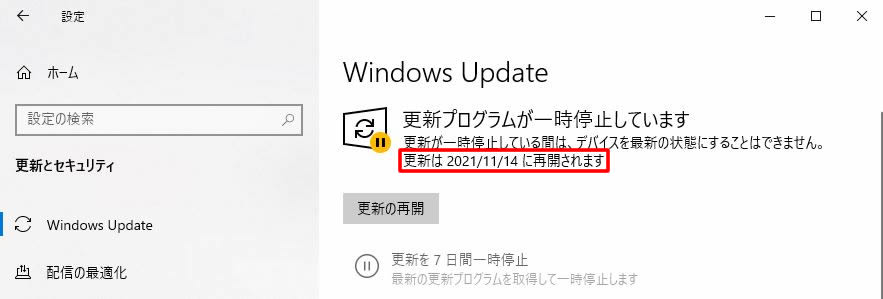
あとは、定期的にこの画面を開いて 「更新を7日間一時停止」を 押して更新を先延ばししましょう。
Windowsアップデートを再開したくなったら
「更新の再開」をクリックすれば再開されます。再開すると、その時点でアップデートが開始されますので注意しましょう。
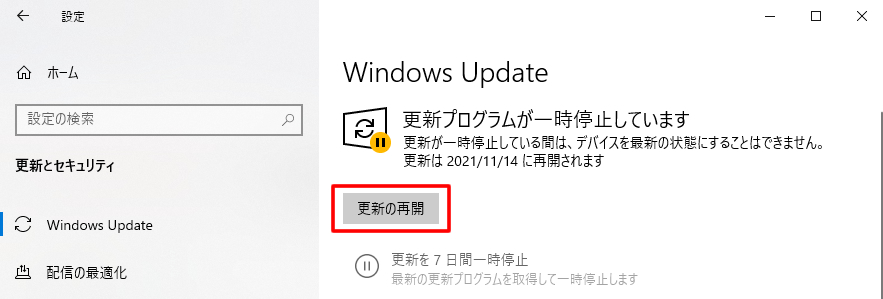
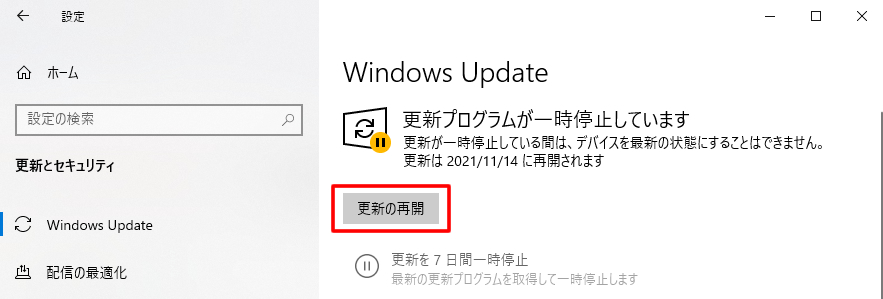
さらに半永久的にアップデートを止める方法
先ほど、「超簡単に35日間アップデートを止める方法」をご紹介しましたが、ここまでは作業同じなのでそこまで作業してきてください。
そこまで作業が終わったら、以下の手順を開始しましょう。
更新を停止するパッチ(レジストリファイル)を作成する
画面上の何もないところで、右クリックして「新規作成」→「テキスト文書」をクリックします。
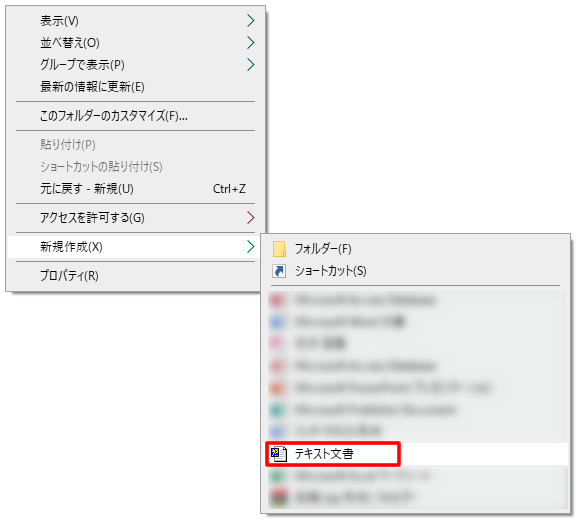
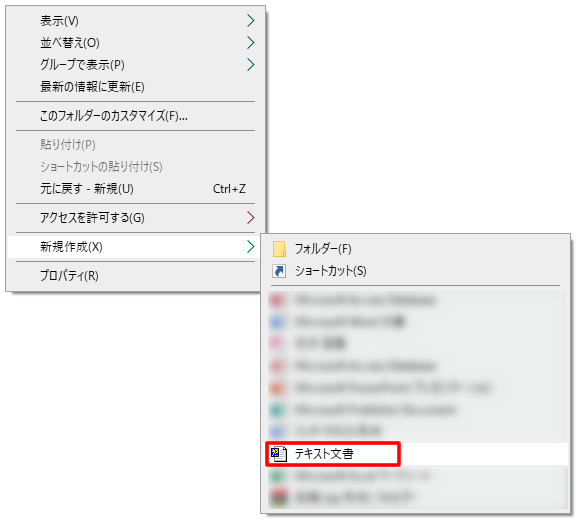
次に、名前を変更します。名前はなんでもいいですが、拡張子は「.txt」から「.reg」に変更して保存しましょう。
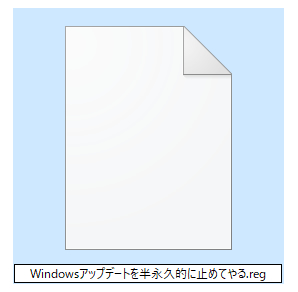
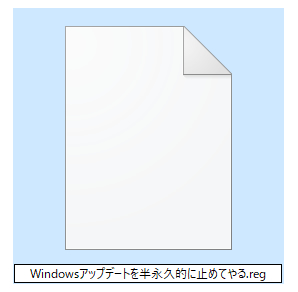
続いて、ファイルを右クリックして「編集」を押しましょう。
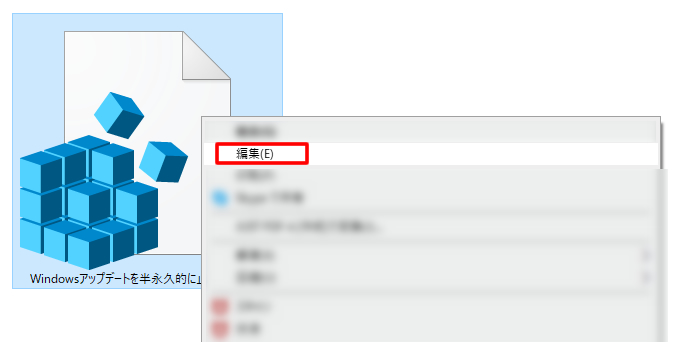
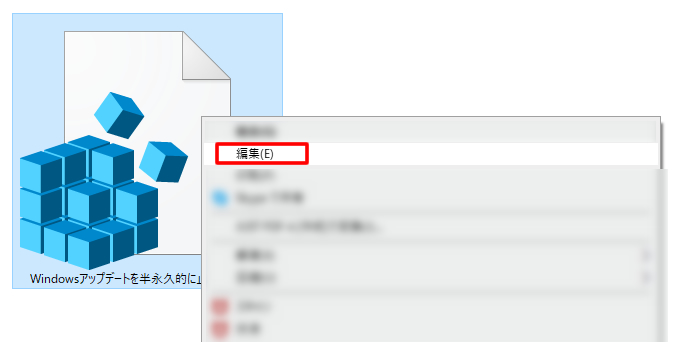
すると、メモ帳が開くので以下のコードをコピーして貼り付けてください。
このようになっていればオッケーです。上書き保存しましょう。
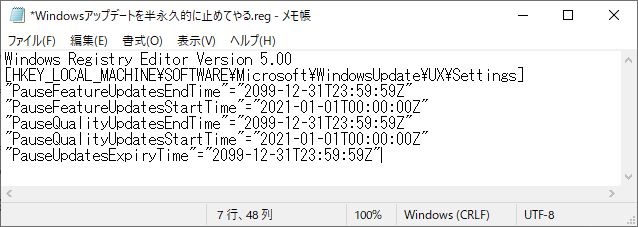
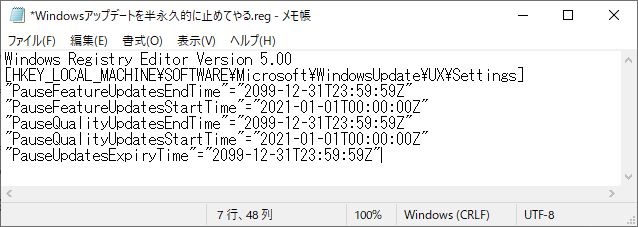
いざ、更新停止!
保存したファイルを実行しましょう。すると、このような画面が出ますがビビらずに「はい」
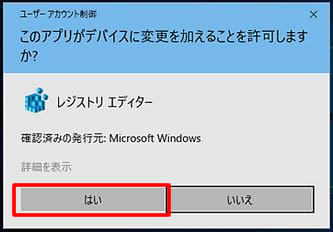
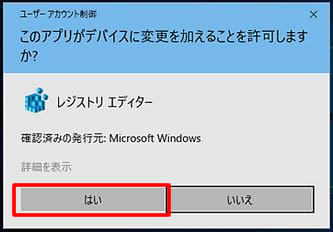
この画面も「はい」をクリックします。
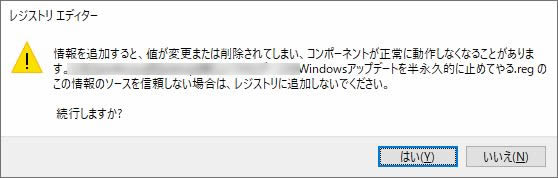
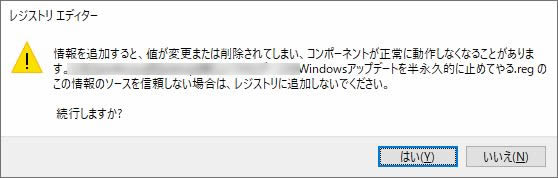
今度は「OK」をクリック。これで半永久的にアップデートが止まったはずです。確認しましょう。
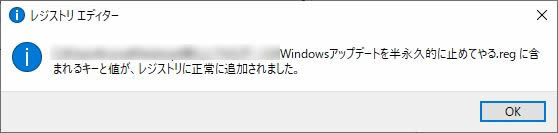
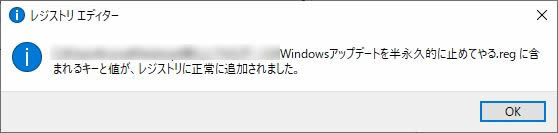
Windowsアップデートの画面を開きましょう。開きっぱなしだった人は一度閉じて開きなおします。さぁどうですか?
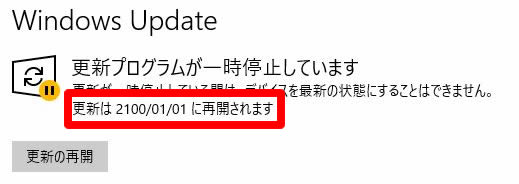
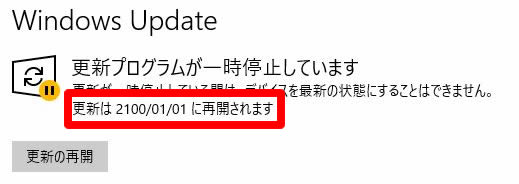
更新を再開したい時は「更新の再開」をクリックしましょう。クリックすると、そのままWindowsアップデートの更新が始まります。



2100年じゃ短いですか?大丈夫ですよ。今使ってるパソコンがそこまで動いていないですから。
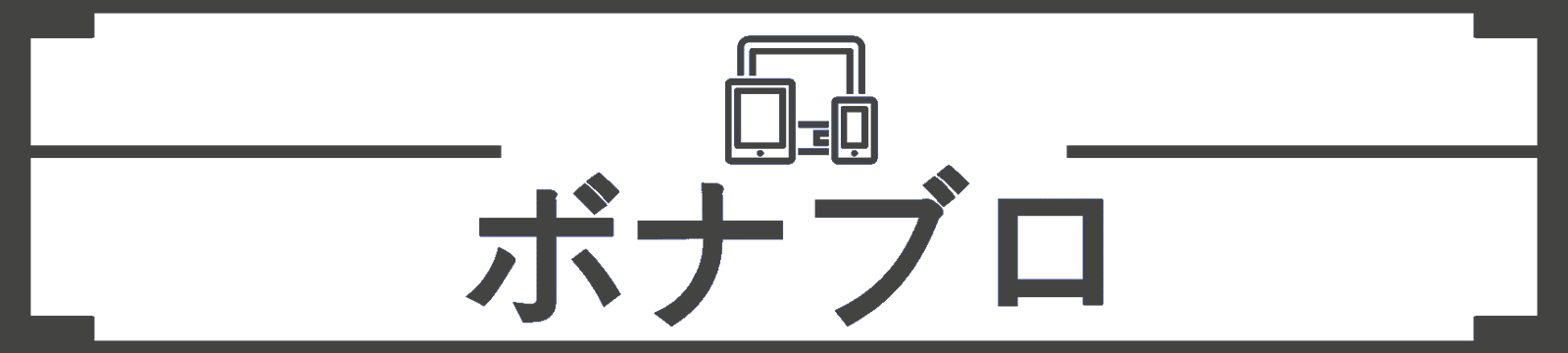

![[商品価格に関しましては、リンクが作成された時点と現時点で情報が変更されている場合がございます。] [商品価格に関しましては、リンクが作成された時点と現時点で情報が変更されている場合がございます。]](https://hbb.afl.rakuten.co.jp/hgb/31e32508.861841cf.31e32509.5a5387ef/?me_id=1313483&item_id=10003926&pc=https%3A%2F%2Fthumbnail.image.rakuten.co.jp%2F%400_mall%2Falice-zk%2Fcabinet%2Fsg%2Fsg005-rr.jpg%3F_ex%3D240x240&s=240x240&t=picttext)


コメント